Как узнать discord id?
Содержание:
- На компьютере
- На телефоне
- Управление приветствием
- Ошибки и их решение
- Как запустить Discord и стартовать?
- Группа
- Управление безопасностью
- Создание собственных виджетов Discord с помощью WidgetBot
- Как узнать свой тег в Дискорде
- Как найти сервер в Discord?
- Использование своих социальных сетей для раскрутки
- : Создание учетной записи
На компьютере
После регистрации в приложении можно приступать к добавлению друзей. Человек, которого нужно включить в список контактов, должен быть зарегистрированным пользователем Discord.
Далее рассмотрим три варианта того, как добавить друга в Дискорде.
Первый вариант подразумевает использование тега Дискорда. Для данного способа понадобятся три составляющих:
- имя пользователя;
- специальный значок “#”;
- номер пользователя.
СПРАВКА! Имя и номер пользователя отображаются на главной странице мессенджера в левом нижнем углу.
Для приглашения человека в друзья необходимо сделать следующее:
1. На главной странице приложения выбрать пункт «Друзья».
2. В верхней строчке кликните на команду “Добавить друга”.
3. В открывшемся окне появится строка, в которую нужно вписать ник человека, символ “#”, а также присвоенный при регистрации номер пользователя.
4. После введения данных приглашаемого человека нажмите “Добавить в друзья”.
ВАЖНО! Для успешной отправки запроса на дружбу между ником человека, символом “#” и номером пользователя не должно быть пробелов. Буквы в имени человека должны быть правильного размера – большие должны быть большими, маленькие – маленькими
Для примера: OlegM13#7777.
Если всё было сделано правильно, тогда вы увидите зеленый текст уведомления об успешной отправке запроса. В случае ошибки, уведомление красного цвета порекомендует проверить правильность написания данных.
Так при помощи 4 простых шагов отправляется запрос на добавление в друзья. Остается дождаться подтверждения со стороны того, кому отправлено приглашение.
Чтобы принять приглашение, пользователю нужно сделать следующее:
- На главной странице в разделе “Друзья” войти в пункт “Запросы”.
- Кликнуть на строку с полученным приглашением.
- В открывшемся окне нажать на кнопку “Принять”.
Вот и всё! Человек, которому вы отправили запрос, теперь входит в список ваших контактов.
Пригласить друга в Discord можно из числа людей, с которыми вы переписывались в личных сообщениях. Второй и третий способы приглашения относятся к таким пользователям.
Второй способ отправки запроса на дружбу требует выполнения следующих шагов:
- Открыть главную страницу приложения.
- Под надписью “Личные сообщения” найдите контакт, которому нужно отправить приглашение, и нажмите на него правой клавишей мыши.
- Из контекстного меню выберите “Профиль”.
- Жмите “Добавить в друзья”.
Выбранному контакту остается только подтвердить своё согласие на дружбу с вами.
Третий способ добавлять в друзья на один шаг быстрее предыдущего. Просто сделайте следующее:
- Откройте на ПК Дискорд на главной странице.
- Кликните правой клавишей мыши на контакт из списка тех, с кем вы вели переписку.
- В появившемся окне выберите пункт “Добавить в друзья”.
Дело сделано! Ждите подтверждения и дружите с тем, кого пригласили.
Создав собственный сервер, вы можете пригласить в него своих друзей и знакомых. Подключенные пользователи получают возможность участвовать в голосовом и текстовом чатах с другими участниками группы. Пригласить человека на сервер очень просто. Мы рассмотрим три способа.
Первый способ:
- Откройте ваш сервер, нажав на его иконку, которая находится в столбике с левой стороны.
- Кликните на строку (не иконку) с названием сервера.
- Из контекстного меню выбираем пункт “Пригласить людей”.
- В открывшемся окне будет ссылка-приглашение. Кликните на кнопку “Копировать”.
- Отправьте ссылку тому, кого хотите пригласить.
Второй способ:
- Войдите в сервер, нажав на кнопку с его изображением.
- Под строкой с названием сервера должен находиться призыв пригласить участников. Под этим призывом будет кнопка “Пригласить людей”. Кликните на неё.
- В окне со ссылкой-приглашением жмите “Копировать”.
- Отправьте ссылку нужному человеку.
СПРАВКА! Ссылку-приглашение не обязательно отправлять на Дискорд – её можно переслать на любой мессенджер, установленный у получателя.
Третий способ:
- Откройте главную страницу мессенджера.
- Кликните на пункт “Друзья”.
- Нажмите правой клавишей мыши на друга, которому необходимо отправить запрос.
- В контекстном меню наведите курсор на пункт “Пригласить на сервер”.
- Из списка серверов выберите тот, куда хотите пригласить друга.
Запрос будет отправлен получателю. Чтобы принять запрос, получателю нужно войти в Discord и в принятом сообщении нажать на кнопку “Вступить”.
На телефоне
Добавить пользователей в список контактов можно используя телефон или планшет. Порядок приглашения такой же, как и на компьютере. Разница лишь в некоторых нюансах интерфейса устройства. Рассмотрим два варианта приглашения.
Первым рассмотрим вариант приглашения через тег Дискорда. Как и на ПК, вам потребуется 4 шага.
1. Откройте главную страницу приложения.
2. В правом верхнем углу кликните на изображение одного человечка со знаком “+”.
3. В текстовом поле в точности введите данные получателя запроса.
4. Отправляйте запрос, нажав соответствующую кнопку.
Так с мобильного устройства отправляется предложение о дружбе в Discord.
Оставшийся способ применим к людям, участвовавшим ранее с вами в переписке на мессенджере. Он состоит из 4 простых действий.
- Войдите в мессенджер.
- В колонке “Личные сообщения” нажмите и удерживайте палец на необходимом пользователе до появления контекстного меню.
- В появившемся контекстном меню выберите пункт “Профиль”.
- В профиле человека кликните на кнопку “Добавить в друзья”.
Выбранному контакту будет отправлен запрос на дружбу.
Приглашение на сервер при помощи телефона или планшета имеет свои особенности. Расскажем о двух способах.
Первый способ:
- Перейдите на свой сервер.
- Под строкой с названием сервера кликните на графу “Создать приглашение”.
- В списке людей нажмите кнопку “Пригласить” напротив того человека, с которым хотите общаться на своем сервере.
Сообщение о приглашении отправлено выбранному пользователю. Для принятия запроса получателю нужно войти в Дискорд и нажать на кнопку “Вступить”, которая находится в сообщении о приглашении.
Второй способ:
- Войдите на сервер, куда будет приглашен человек.
- Под строкой с названием сервера нажмите на пункт “Создать приглашение”.
- Кликните на кнопку “Поделиться ссылкой”, которая находится внизу страницы”.
- Отправьте ссылку человеку.
Выбранный вами пользователь получит запрос о присоединении к серверу. Чтобы присоединиться, нужно перейти по полученной ссылке и в открывшемся окне нажать на “Принять приглашение”.
Управление приветствием
Пользователи, которые только попадают на платформу или канал, хотят получить представление о том, какой тематике посвящена платформа. Из приветствия, которое заранее подготовил администратор, они легко могут это сделать. После того, как они войдут, перед ними сразу появится приветственное сообщение с подробной информацией.
Чтобы настроить подобное уведомление, сделайте следующее:
- Зайдите на сервер и кликните по его названию, чтобы развернуть командную вкладку;
- Перейдите в «Настройки сервера»;
- Откройте раздел «Обзор»;
- Найдите блок «Канал для сообщений о новых участниках» и отметьте те каналы, на которые вы хотите настроить приветствие.
После этого введите в специальное окошко необходимый текст, который будут видеть все новенькие. Затем сохраните изменения. Теперь каждый новый пользователь будет хорошо принят на платформу.
Ошибки и их решение
Иногда при попытке зайти на сервер пользователи сталкиваются со следующим сообщением в Discord — Приглашение истекло или содержит ошибку. Это может произойти по следующим причинам:
- Недействительный код. Чаще всего у вас на руках оказался неправильный код приглашения. Проверьте его корректность и попробуйте подключиться снова. Учтите, что изменение регистра сильно влияет н результат.
- Истек срок действия. Приглашение может быть недействительно в Дискорд из-за окончания установленного срока. В таком случае напишите владельцу сервера и попросите его оформить новую URL-ссылку.
- Получение бана. Еще одна причина появления ошибки состоит в получении бана на сервер Дискорд. Учтите, что такие запреты привязаны к IP-адресу. Это значит, что вам необходимо связаться с администратором и попросить отменить бан через настройки сервера. Удаление только одного имени не говорит о том, что приглашение будет работать.
- Лимит на 100 серверов. По правилам системы человек не может одновременно подключиться к более чем 100 Дискорд-серверам. Чтобы добавиться к новому каналу, придется от какого-то отключиться.
Как правило, трудности с приглашением в Дискорд возникают из-за окончания срока его действия. Для решения проблемы достаточно обратиться к отправителю и попросить сформировать URL еще раз, но уже с новым периодом действия.
Как запустить Discord и стартовать?
- Скачиваем программу на ПК со страницы загрузки. Для телефонов и планшетов здесь: Google Play store или Apple App Store
- Устанавливаем (соответственно двойной клик на скачанный файл).
- Создаем личный аккаунт на сайте или в самом приложении
Входим, используя эти данные. Все! Можно уже звонить) Далее по интерфейсу проведут мини-экскурсию подсказки с восклицательным знаком.
На случай, если вы забыли, — подсказки
- Для добавления друзей в Дискорде нажимаем на кнопку с таким же названием и в строке поиска пишем имя, хэштег и номер.
Вас могут найти по тем же данным, они написаны в левом нижнем углу.
2. Для создания группового чата нажимаем на символ в правом верхнем углу, выбираем участников (отмечая галочкой или по поиску) и нажимаем синюю кнопку “Создать групповой чат”
Внимание — не более десяти человек! Для большего количества участников нужно создать сервер (что тоже очень просто)
3. Чтобы начать беседу/видео встречу, нажмите на имя друга на панели слева. Так вы войдёте на страничку личных сообщений. Писать мы будем в строчке внизу, а звонить, нажимая на значки в правом верхнем углу.
Группа
Дискорд направлен на то, что поиск группы возможен с применением внешних ресурсов, само приложение глобального поиска не предполагает. На разных сайтах можно найти ссылки и идентификаторы самых распространенных групп мессенджера. Однако, в основном, чтобы стать участником группы, необходимо получить ссылку от создателя группы. Этот принцип позволяет исключить нежелательных пользователей в группах и является оптимальным при компьютерных играх, где предполагается общение в пределах чата.
Ссылки организатором группы распространяются через электронную почту, мессенжер или иными способами.
- В списке имеющихся серверов необходимо нажать на серый плюсик слева.
- Появится окно с предложением создать новый сервер или подсоединиться к имеющемуся. Выбираем второй вариант.
- Discord предложит указать информацию о сервере. Для этого нужно ввести ссылку в пустое поле, после чего нажать «Войти».
- Если все этапы пройдены верно, то группа сразу примет нового участника. По желанию администратор может присвоить новую роль участнику, а также выдать права администрирования.
Для упрощения поиска интересующей группы (при отсутствии ссылки) необходимо знать ее идентификационный номер. При наличии прав администратора узнать ID можно легко:
• войти в настройки мессенджера;
• нажать «Виджет», выбрать строчку ID. Кроме этого, можно настроить иные параметры, опубликовать приглашение.
Если администраторских прав нет, то идентификационный номер можно узнать у другого игрока.
Если нет пригласительной ссылки и идентификатора, группу можно найти по названию, для чего необходимо воспользоваться функцией «Поиск». В выпадающее поле набираем название группы. Сервис выдает нам тот канал, который необходим.
Если у пользователя имеется собственная группа, он может приглашать в нее участников. Приглашение распространено при компьютерных играх, и делается это следующим образом:
- Войти в приложение;
- Правой клавишей мыши кликнуть на имя группы;
- В настройках последовательно выбрать «Moderation» и «Invites»;
- Нажать на ссылку, которая находится вверху экрана;
- Система дискорд самостоятельно сформирует пригласительную ссылку;
- Теперь эту ссылку можно разослать новым участникам.
Не менее важно знать, что пригласительные ссылки имеют определенный срок годности, после которого уже перестают работать. Однако можно сделать ссылку без ограничения срока давности
Для этого необходимо при ее формировании в одном из всплывающих окон установить галочку напротив пункта «Сделать ссылку неистекающей».
Дискорд является современным мессенджером, благодаря которому люди с разных уголков нашей планеты могут обмениваться текстовыми и голосовыми сообщениями при совместной компьютерной игре, а также созваниваться. Отсутствие рекламы и при этом высокое качество звука при общении сделают пребывание в сервисе дискорд максимально комфортным.
Управление безопасностью
Безопасность платформы тоже очень важна. Некоторые пользователи могут представлять угрозу по определённым критерием, поэтому они обязаны пройти проверку. Только после неё они снова смогут обращаться к другим пользователям в текстовых и голосовых каналах.
Важно! Создатель и администрация сервера проверку не проходят, поскольку они уже были наделены ролями, а значит основатель полностью доверяет данным пользователям. Для управления безопасностью на сервере сделайте следующее:
Для управления безопасностью на сервере сделайте следующее:
- Зайдите в настройки сервера и нажмите на пункт «Модерация»;
- Выберите все уровни и критерии, которые должны быть у пользователей для модерации;
- Сохраните изменения.
Существует несколько уровней, которые позволяют установить условия для начала общения в общем чате. Можно выбрать один уровень или сразу несколько требований. К ним относятся:
- «Отсутствуют». Любой пользователь сразу после добавления на сервер может начать общаться там без ограничений
- «Низкий». Достаточно только подтверждённой электронной почты пользователя. Пока участник не подтвердит аккаунт, он не сможет общаться на платформе.
- «Средний». Ограничение на регистрацию: пользователь должен быть участником сервера Discord более 5 минут. Это позволяет избежать привлечения ненастоящих пользователей на сервер, что впоследствии станет причиной блокировки.
- «Статус». Тоже регистрация, ограниченная временем: более 10 минут на сайте.
- «Двойной». Выбирая данный уровень, создатель требует от пользователей соблюдения всех предыдущих условий и к тому же подтверждённый номер мобильного телефона.
Такая мера обезопасит от фейков и ненадёжных участников, исключая попадания случайных пользователей на платформу.
Создание собственных виджетов Discord с помощью WidgetBot
Виджет Discord — отличный способ добавить более продвинутую ссылку-приглашение на ваш сервер, но кроме демонстрации вашего списка участников, он не предлагает ничего другого. Если вы хотите интегрировать (почти) полнофункциональную версию клиента Discord на свой веб-сайт, вы можете использовать для этого WidgetBot.
WidgetBot — это полностью встроенная версия Discord, которую вы можете адаптировать к своим потребностям. Размер, функциональность, поддержка каналов, гостевое членство и многое другое — все это можно использовать в виджете WidgetBot на вашем сайте, чтобы привлекать новых пользователей и общаться с ними напрямую, без необходимости посещать веб-сайт Discord или использовать клиентское приложение.
Некоторые функции, такие как каналы только для чтения и настраиваемые темы виджетов, требуют платного членства. Однако основные функции (включая отправку сообщений и прямое присоединение к серверу) поддерживаются бесплатно.
Добавление WidgetBot на ваш сервер
Для начала вам нужно добавить на свой сервер сам WidgetBot. WidgetBot работает путем добавления бота WidgetBot на ваш сервер, поэтому вам нужно сделать это в первую очередь.
- Открой Ссылка-приглашение WidgetBot и войдите в Discord, чтобы продолжить. Вам нужно будет выбрать свой сервер из списка, а затем нажать «Продолжить», чтобы продолжить.
- На следующем этапе вас спросят, какие разрешения вы хотите предоставить WidgetBot. Оставьте все флажки включенными, затем выберите «Авторизовать», чтобы продолжить. Вернитесь на свой сервер, как только этот процесс будет завершен.
Встраивание WidgetBot на свой сайт
Как только WidgetBot будет запущен на вашем сервере, вы можете приступить к добавлению виджета WidgetBot на свой веб-сайт. Вы можете использовать несколько типов виджетов, но самый простой способ добавить базовый виджет — использовать команду crate на вашем сервере.
Это генерирует фрагмент кода HTML, который вы можете легко встроить в свои веб-страницы, создав значок чата Discord в правом нижнем углу. После нажатия откроется небольшой (и полностью функциональный) клиент Discord для ваших веб-пользователей.
- Для начала откройте веб-сайт или клиент Discord и выберите свой сервер из списка слева. В подходящем частном канале на вашем сервере, содержащем бот WidgetBot, введите ?? crate в окно сообщения, а затем отправьте сообщение.
- Отправка ?? crate на ваш сервер заставит бот автоматически сгенерировать фрагмент кода HTML, который вы можете встроить. Выберите код из сообщения, затем щелкните правой кнопкой мыши> Копировать или выберите Ctrl + C на клавиатуре.
- Скопировав код в буфер обмена, вставьте его в HTML-код своего веб-сайта и опубликуйте. Сам код создаст значок Discord в правом нижнем углу — выберите его, чтобы просматривать и взаимодействовать с виджетом, включая отправку сообщений напрямую на ваш сервер.
Если вы предпочитаете использовать другой тип виджета WidgetBot, вы можете узнать больше о каждом типе виджета, в том числе о том, как создавать и встраивать их на свой веб-сайт, посетив Сайт документации WidgetBot.
Как узнать свой тег в Дискорде
Многие люди активно пользуются программой, но не представляют, как узнать Discord ID. Ниже приведем пошаговую инструкцию для разных ситуаций.
https://youtube.com/watch?v=ffHeP3aFtuM
Как узнать ID ника в Discord
Для начала рассмотрим, как узнать свой тег в Дискорде применительно к имени пользователя. Алгоритм действий такой:
- Войдите в приложение Discord.
- Создайте канал или войдите в существующий.
- Найдите внизу надпись возле вашего ника.
- Копируйте четыре цифры, которые стоят с правой стороны от решетки.
Существует еще один способ:
- Войдите в программу.
- Жмите шестеренку слева внизу.
- Перейдите в раздел Моя учетная запись.
- Найдите надпись имя пользователя.
- Справа копируйте ID.
Имя под рукой эту информацию, вы можете быстро узнать айди в Дискорде и передать его другому пользователю. При желании можно уточнить IP адрес Discord-сервера. Для этого наберите в сроке сообщений комбинацию /@свой логин. Вместо «свой логин» подставьте имя, которое указано слева внизу окна программы.
Как узнать ID сервера
Иногда бывают ситуации, когда нужно узнать ID сервера Дискорд. Этот процесс также не вызывает трудностей и проходит в несколько этапов:
- Войдите в софт Discord.
- Найдите с левой стороны доступные серверы (размещены вертикально в виде круглых иконок).
- Жмите правой кнопкой мышки по названию.
- Войдите в раздел Настройки сервера, а там выберите Виджет.
- Найдите строку ID сервера.
- Жмите на кнопку Копировать.
Передайте информацию пользователю.
Как видно из приведенной инструкции, узнать айди Дискорд-сервера — вопрос двух-трех минут.
Как узнать ID сообщения
Еще одна ситуация, когда вам нужно найти ID сообщения в Дискорд. Для этого пройдите следующие шаги:
- Войдите в программу
- Перейдите в интересующий текстовый канал.
- Жмите правой кнопкой мышки на нужное сообщение.
- Выберите пункт Копировать ссылку на сообщение.
Информация может иметь следующий вид —discordapp.com/channels/680003570653550602/698069121705558599/710060667289737856. Вас интересуют последние 18 цифр. Именно эти данные можно копировать и передать другому пользователю. Но лучше полностью отправить URL, чтобы избежать путаницы.
Как найти сервер в Discord?
Найти интересное сообщество по интересам или группу для знакомств несложно. Для этого можно поискать Дискорд-серверы по интересующим тематикам через приложение мессенджера или на специализированных сервисах в интернете.
Через приглашение
Создать подобную инвайт-ссылку может любой пользователь Discord:
Нажмите на стрелочку рядом с названием канала.
- Перейдите в пункт «Пригласить людей».
- Скопируйте ссылку из специального поля.
После этого можно отправить приглашение любым способом (в личных сообщениях или опубликовать в группе социальной сети).
Поиск открытых сообществ
В приложении Discord есть специальная вкладка под названием «Путешествие». На ней отображаются популярные группы по следующим тематикам:
- игры;
- музыка;
- техника;
- развлечения;
- образование.
Чтобы открыть этот раздел, нужно нажать на иконку «Компас» на главной странице мессенджера. Кроме того, на этой странице есть строка поиска, которая позволяет найти официальные группы по ключевым словам. Здесь можно отыскать сообщества для поиска тиммейтов или клана по самым известным онлайн-играм.
Чтобы присоединиться к интересующему комьюнити, необходимо кликнуть по интересующей группе. На экране отобразится ее описание, внизу которого расположена кнопка «Я тут осмотрюсь». С помощью этой функции можно зайти в конференцию в тестовом режиме, без возможности отправки сообщений. Чтобы начать общаться в чате, необходимо нажать кнопку «Присоединиться» в правом верхнем углу. После этого сообщество добавится в избранное и будет доступно с главной страницы мессенджера.
Сайты для мониторинга серверов
К сожалению, стандартный поиск серверов Discord отображает преимущественно англоязычные конференции. Кроме того, поисковая страница предлагает присоединиться только к группам с большим количеством участников.
Выбрав интересующее сообщество, можно к нему подключиться, нажав на кнопку «Вступить» рядом с его названием. После этого сайт откроет страницу с приглашением присоединиться.
Важно! Чтобы присоединиться к группе, необходимо авторизоваться в браузере под своим аккаунтом Discord
Поиск серверов в добавленных
К сожалению, клиент Дискорда для компьютеров и телефонов имеет не самую удобную навигацию по друзьям и добавленным серверам. Если вступить в большое количество групп, будет сложно быстро перейти к нужному диалогу. Однако в приложении есть функция поиска по чатам. С ее помощью можно найти нужного пользователя или групповой чат по никнейму или названию.
Откройте клиент мессенджера.
Перейдите на главную страницу (иконка «Дискорд» в левом верхнем углу).
Введите название в поле «Найти».
Выберите нужную беседу из списка.
Нажмите кнопку «Войти».
После этого произойдет перенаправление на страницу диалога, где можно будет продолжить общаться.
Важно! Значок последней открытой конференции будет отображаться сверху в левом столбце
Через ID сервера
Каждый пользователь или сообщество в Discord имеет свой уникальный номер. Он предназначен для создания ссылок-инвайтов, а также используется разработчиками, которые создают ботов или интегрируют свой канал в другие сервисы. Однако обычные пользователи могут использовать этот ID-номер для того, чтобы искать сообщества.
Преимуществом этого способа является то, что если ввести этот номер в поисковую строку, Дискорд перенаправит пользователя на необходимый групповой чат. (Если искать сообщества по имени, приложение может показать конференции со схожими названиями).
Важно! Узнать ID сервера может только его администратор!
Перейдите в настройки сообщества.
- Кликните по пункту «Виджет».
- Скопируйте цифры из поля «ID сервера».
После этого можно поделиться этим уникальным номером с другими пользователями. Если ввести этот номер в строку поиска на главной странице, он автоматически добавится к серверу.
Использование своих социальных сетей для раскрутки
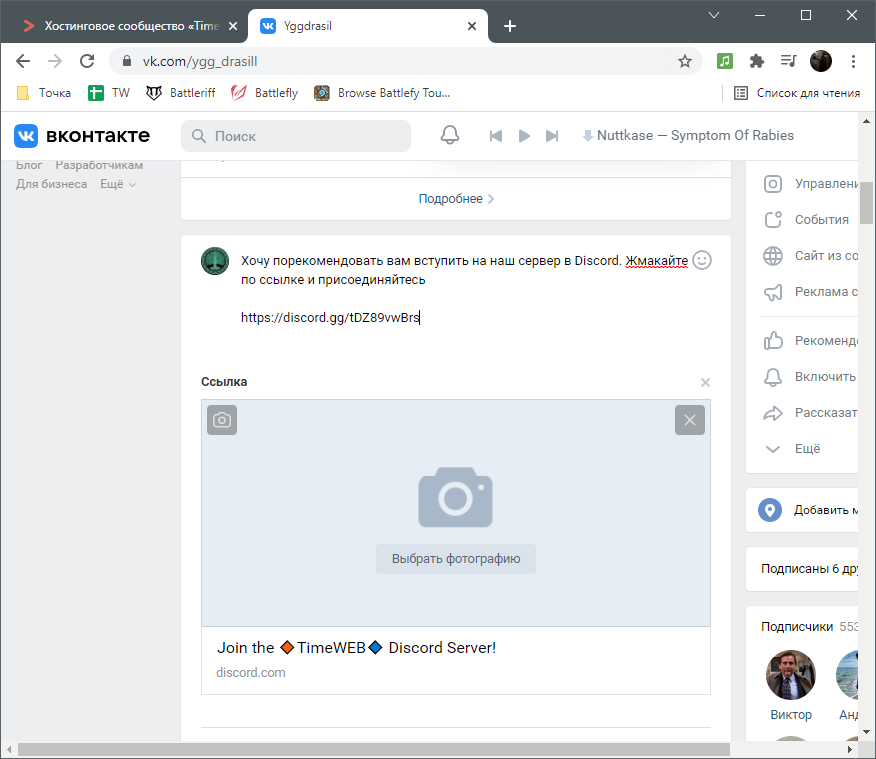
Отдельно хочу отметить, как распространять подобные ссылки через YouTube, поскольку часто именно создатели видеоконтента открывают серверы для своих подписчиков. В этом случае отличным вариантом будет добавление кнопки на главную страницу своего канала, что осуществляется следующим образом:
-
Откройте главную Ютуба и нажмите по значку со своей аватаркой, вызвав тем самым меню. В нем вас интересует кнопка «Мой канал».
-
Оказавшись на странице канала, нажмите синюю кнопку «Настроить вид канала».
-
Перейдите на вкладку «Основные сведения» и добавьте новую ссылку.
-
В качестве названия укажите, что это является кнопкой для перехода на ваш сервер в Дискорде, в качестве URL вставьте перманентную пригласительную ссылку. Сохраните изменения и покиньте окно с настройками.
-
Теперь на вашем канале справа внизу от баннера находится ссылка на Дискорд. Главное, чтобы у нее не было срока истечения, иначе ее придется постоянно обновлять.
: Создание учетной записи
Регистрация в Discord проводится в браузере, в компьютерной версии и с мобильного устройства. Аккаунт будет работать на любом устройстве с установленной программой Дискорд. Скачивать с официального сайта, не попадаясь на вирусы или хаккерские программы. После запуска приложения выбрать «Зарегистрироваться».
Данные которые необходимо ввести при создании учетной записи:
- Электронный адрес почтового ящика.
- Ввести имя пользователя. Отображается при общении с другими пользователями.
- Придумать или ввести заготовленный пароль.
- Повторить пароль для проверки точного ввода.
После прохождения процедуры, на указанный электронный адрес придет сообщение о подтверждении активации учетной записи. Кликнуть на ссылку в письме, после этого регистрацию можно считать завершенной.








