Туннель через ретранслятор в hamachi как исправить
Содержание:
- Туннель через ретранслятор
- Не запускается Windows 10
- Какие возможности есть у Hamachi
- Способ 2: Перезапуск службы Hamachi
- Этап 3
- Как правильно настроить Хамачи для игры в Майнкрафт
- Причины проблемы, когда возникает туннель через ретранслятор в Хамачи
- Как правильно установить и настроить Hamachi на Windows 7, 10
- Причины проблемы, когда возникает туннель через ретранслятор в Хамачи
- Проблема с туннелем Хамачи Windows 7, 10
- Причины проблемы, когда возникает туннель через ретранслятор в Хамачи
- Как убрать туннель через ретранслятор?
- Перезапуск службы LogMeIn Hamachi Tunneling Engine, чтобы исправить ошибку
- Туннель через ретранслятор — ошибка при подключении через роутер
- Почему в Hamachi туннель через ретранслятор
- Причины проблемы, когда возникает туннель через ретранслятор в Хамачи
- Правильная установка программного обеспечения
- Туннель через ретранслятор — ошибка при подключении через роутер
- Как создать свою сеть через Хамачи
- Решение 3 — Удалить проблемные приложения
Туннель через ретранслятор
Когда нужно объединить два компьютера, которые находятся на значительном расстоянии, между собой по принципу локальной сети, используют специальную программу Hamachi. Эта прога создает защищенное соединение, защищая связь от воздействия вирусов и влияния извне.
Как правило, ее используют любители поиграть «по сетке» или удаленные сотрудники одной компании. Но любое, даже самое безопасное соединение может прерываться. Одной из причин, по которой возникают сбои в сети, является «туннель через ретранслятор», о чем предупреждает соответствующее сообщение. О том, как исправить эту неприятность пойдет речь далее.
Не запускается Windows 10
Вопросы о том, что делать, если Windows 10 не запускается, постоянно перезагружается, синем или черном экране при запуске, сообщает о том, что компьютер запущен некорректно, об ошибках Boot Failure — одни из самых часто задаваемых пользователями. В этом материале собраны наиболее распространенные ошибки, в результате которых компьютер с Windows 10 не загружается и способы решения проблемы. При исправлении таких ошибок всегда полезно помнить, что происходило с компьютером или ноутбуком непосредственно перед этим: Windows 10 перестала запускаться после обновления или установки антивируса, возможно, после обновления драйверов, БИОС или добавления устройств, или после неправильного выключения, севшего аккумулятора ноутбука и т.п. Все это может помочь правильнее определить причину возникновения проблемы и исправить ее.
Внимание: действия, описанные в некоторых инструкциях, могут приводить не только к исправлению ошибок запуска Windows 10, но в некоторых случаях и к тому, что они усугубятся. Беритесь за описанные шаги лишь в случае, если готовы к этому
Какие возможности есть у Hamachi
Это приложение дает много возможностей. После того как будет создана локальная сеть, можно обмениваться файлами как будто компьютеры подключены к физической локальной сети через LAN-кабели. В приложении есть возможность переписываться в чате. Чтобы его открыть, нужно нажать на маленькую стрелку напротив названия созданной локальной сети и выбрать пункт «Открыть окно чата».
Подключение и настройки роутера ZyXEL Keenetic модели Lite II
Можно играть по сети даже в так называемые «пиратские» игры. Главное, чтобы сборка игры была одна и та же на всех подключенных компьютерах, достаточно ее скачать с одного ресурса.
Обратите внимание! «Хамачи» автоматически обновляется до последней версии. В случае каких-либо неполадок поможет стабильная система диагностики, встроенная в программу
Способ 2: Перезапуск службы Hamachi
Перезапуск службы программного обеспечения — не самый действенный вариант при решении рассматриваемой проблемы с получением конфигурации адаптера. Однако он наиболее простой и требует от пользователя осуществить всего три шага. Рекомендуем протестировать этот вариант, а уже потом переходить далее, если ошибка не исчезнет.
- Перейдите в приложение «Службы», введя его название через поиск в меню «Пуск».

Найдите единственную службу, связанную с Hamachi, и кликните по ней дважды для открытия окна свойств.

Нажмите «Остановить», дождитесь полной остановки службы и повторно запустите ее.

После этого сразу же приступайте к проверке подключения через Хамачи. В случае, когда проблема действительно заключалась в неправильно работающей службе, на этот раз подключение выполнится корректно.
Этап 3
Произведите проброс портов в рамках вашего роутера. На основании модели, в настройках могут наблюдаться различия. Рассмотрим проброс com портов по примеру роутера марки TP-Link WR340.
На роутер потребуется зайти при помощи браузера. В адресной строке нужно ввести IP роутера. По умолчанию, это значение составляет 192.168.0.1. После этого пройдите авторизацию с вводом логина и пароля, указанных на корпусе маршрутизатора. Значениями по умолчанию принято считать логин и пароль «admin».
Вкладка «Forwarding» потребует открытия «Virtual Servers», в которой следует прописать порты и нажать кнопку под названием «Add New».
Для начала прописывается порт для протокола TCP – 12121. Поле «IP Address» должно содержать компьютерные IP локального типа. Для того чтобы узнать их, загляните в раздел «Сведения», который находится в окне состояния адаптера к сети в центре сетевого управления, а затем кнопку «Save».
Далее прописывается порт для UDP – 12122. Итоговая запись выглядит следующим образом:
Как правильно настроить Хамачи для игры в Майнкрафт
Одну из инструкций подключения для игры мы уже выполнили — отключили брандмауэр Виндовс. Если вы ещё этого не сделали, то вернитесь выше и отключите его.
Затем проделайте такие настройки:
- Запустите Хамачи и нажмите вверху на кнопку «Свойства»;
- В выпадающем меню нажмите на пункт «Параметры»;
- В новом окне слева нужно снова выбрать «Параметры» и здесь в окне справа выберите пункт «Использовать прокси» — нет;
- В строке «Локальный UDP» установите значение — 1337 и нажмите на кнопку «Установить» рядом;
- Ниже введите в строке «TCP адрес» введите 7777 и снова нажмите на кнопку «Установить»;
- Далее нужно открыть параметры сети, которой вы пользуетесь. Нажмите по иконке ПКМ и выберите «Параметры» (или через команду ncpa.cpl);
Откройте параметры сети в компьютере
- Нажмите клавишу ALT и вверху выберите пункт «Дополнительно» и «Дополнительные параметры»;
- Необходимо Хамачи переместить на первое место в списке при помощи стрелок;
- Затем в параметрах нужно отключить IPv6.
Остальные параметры в программе будут выполнены автоматически. Теперь вам нужно попытаться подключиться к серверу игры Майнкрафт в программе Hamachi. Только сейчас ошибок никаких быть не должно.
Это интересно: как варить зелья в Майнкрафте.
Причины проблемы, когда возникает туннель через ретранслятор в Хамачи
Обычно появления состояния «Туннель через ретранслятор» означает, что связь между компьютерами в созданной пользователями виртуальной локальной сети осуществляется не напрямую, а через сервера Hamachi. В последнем случае скорость в такой сети существенно ниже обычной, что делает невозможным комфортный геймплей.
Обычно о наличии туннеля сигнализирует синий кружочек (вместо зелёного) слева от имени нужного пользователя в списке программы.
Синий кружочек сигнализирует об установке туннеля через ретранслятор
Причинами дисфункции обычно является следующее:
- Настройки Интернета на стороне провайдера;
- Блокировка файерволом и антивирусом корректного подключения Hamachi к сети;
- Использование устаревшей версии программы;
- Запуск программы с не административными правами;
- Проблемы в работе службы «LogMeIn Hamachi Tunneling Engine»;
- Некорректно работает инсталлированный Хамачи в систему драйвер «Faulty Virtual Ethernet Adapter driver» и другие.
Как правильно установить и настроить Hamachi на Windows 7, 10
Не запускается Стим на Windows 10 — почему не работает
Для построения защищенной сети с помощью программы Hamachi необходимо ее и операционную систему настроить, чтобы при подключении не было каких-либо проблем и ошибок. Благодаря правильной конфигурации утилита будет без проблем создавать защищенную сеть, которая станет видна другим ПК.
Ниже приведена подробная инструкция по настройке и инсталляции Hamachi, которая подходит для Windows 7 и 10.
Устанавливается Hamachi так:
- Скачивают инсталлятор с сайта производителя.
- Запускают загруженный файл EXE и выбирают русский язык для интерфейса программы.
- Далее в новом окне соглашаются с условиями и нажимают «Далее».
- В следующем окне можно указать папку, в которую будет установлен данный софт. Можно все оставить по умолчанию.
- После ожидают, пока система установит программу.
- Потом будет предложено перезагрузить ПК или сразу запустить приложение, оставив галочку возле соответствующего пункта. Можно просто убрать галочку и закрыть инсталлятор.
Инсталляция VPN туннеля
Обратите внимание! После инсталляции Hamachi на ПК появляется новый виртуальный сетевой адаптер, который позволит создать защищенную сеть в Интернете. Но требуется изменить его настройки
Инструкция по настройке «Хамачи» для Windows 7 заключается в следующем:
- Нажимают «Пуск» и переходят в «Панель управления.
- После выбирают там пункт «Центр управления сетями и общим доступом».
- Далее нажимают на «Изменение параметров адаптера».
- Потом откроется новое окно «Сетевые подключения», где находят Hamachi и жмут по нему ПКМ. После в предложенном списке выбирают «Свойства».
- Дальше в основных параметрах адаптера выбирают пункт «IP версии 4 (TCP/IPv4)» и открывают его «Свойства».
- Потом открывают дополнительные параметры. Если там указан шлюз 25.0.0.1, то его удаляют.
- Далее отменяют автоматическое назначение метрики интерфейса и устанавливают для нее значение «10».
- После настраивают дополнительные параметры программы как в четвертом способе устранения проблем.
- Потом желательно перезагрузить ПК и зарегистрировать учетную запись в «Хамачи» для работы с программой.
После выполнения этих действий можно создавать персональную защищенную сеть с уникальным названием и паролем, причем эти данные можно сразу давать другим пользователям (друзьям и знакомым) для подключения к этой сети. При этом ПК должен быть в статусе «Доступен».
Обратите внимание! Можно также подключиться к уже созданной кем-то сети. Правда, если на компе включен брандмауэра, то нужно сначала внести Hamachi в список его исключения
Причины проблемы, когда возникает туннель через ретранслятор в Хамачи
Обычно появления состояния «Туннель через ретранслятор» означает, что связь между компьютерами в созданной пользователями виртуальной локальной сети осуществляется не напрямую, а через сервера Hamachi. В последнем случае скорость в такой сети существенно ниже обычной, что делает невозможным комфортный геймплей.
Обычно о наличии туннеля сигнализирует синий кружочек (вместо зелёного) слева от имени нужного пользователя в списке программы.
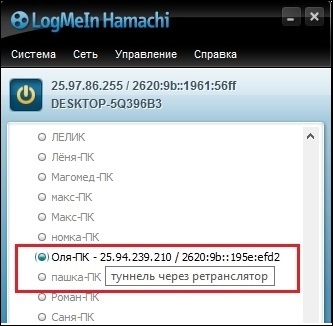 Синий кружочек сигнализирует об установке туннеля через ретранслятор
Синий кружочек сигнализирует об установке туннеля через ретранслятор
Причинами дисфункции обычно является следующее:
- Настройки Интернета на стороне провайдера;
- Блокировка файерволом и антивирусом корректного подключения Hamachi к сети;
- Использование устаревшей версии программы;
- Запуск программы с не административными правами;
- Проблемы в работе службы «LogMeIn Hamachi Tunneling Engine»;
- Некорректно работает инсталлированный Хамачи в систему драйвер «Faulty Virtual Ethernet Adapter driver» и другие.
Проблема с туннелем Хамачи Windows 7, 10
В основном проблемы с Hamahi тоннелем возникают по двум причинам: неактивно подключение в Windows или некорректно настроено приложение. Ниже разобраны способы устранения этих проблем.
Включение сетевого подключения
Часто бывает так, что на ПК просто отключено сетевое подключение Hamachi, поэтому требуется его включить.
Делается это так:
- Открывают «Панель управления» и выбирают там «Центр управления сетями и общим доступом».
- Потом в новом окне нажимают на строчку «Изменение параметров адаптера».
- Далее на мониторе появится список доступных сетей. Если «Hamachi» будет серого цвета, то нужно кликнуть по этой сети и выбрать в предложенном списке опций «Включить».
Включение виртуального адаптера
Обратите внимание! В некоторых ситуациях возможна проблема с Интернетом. Поэтому нужно попробовать перезапустить роутеры или связаться с провайдером, чтобы специалисты устранили проблему
Переустановка приложения
Проблемы с работой многих программ иногда удается исправить с помощью переустановки. Поэтому необходимо сначала полностью деинсталлировать «Хамачи». Для этого открывают «Панель управления» и выбирают там инструмент «Программы и компоненты». Далее находят в списке установленного на ПК софта программу Hamachi, нажимают на нее мышкой и удаляют. После завершения деинсталляции утилиты устройство желательно перезагрузить. Потом снова устанавливают приложение на ПК.
Изменение сетевых параметров Hamachi
В этом случае проблема с туннелем «Хамачи» Windows 7 решается следующем образом:
- Первым делом открывают «Панель управления» и переходят там в «Центр управления сетями и общим доступом».
- В следующем окне нажимают на вкладку «Изменение параметров адаптера».
- Далее жмут по виртуальному адаптеру Hamachi и выбирают в предложенном списке вкладку «Свойства».
- После выбирают параметр «IP 4» и открывают его «Свойства».
- Дальше в новом окошке жмут на «Дополнительно».
- Потом в строке «Основные шлюзы» удаляют шлюз (если он указан), а напротив опции «Автоматическое назначение метрики» убирают галочку и устанавливают там значение «10». Сохраняют настройки.
Настройки виртуального адаптера
Изменение дополнительных настроек Hamachi
Если не работает «Хамачи» на Виндовс 7 в результате неправильных дополнительных настроек, то нужно их изменить.
Настройки программы
Делается это так:
- Запускают утилиту.
- После в левом верхнем углу интерфейса программы нажимают на вкладку «Система», а затем выбирают там «Параметры».
- Далее в левой части окна тоже нажимают на пункт «Параметры».
- Потом выставляют здесь такие значения: «Шифрование» — отключено; «Сжатие» — любой; «Использовать прокси-сервер» — нет; «Фильтрация трафика» — разрешить все; «Присутствие в сети» — включить.
- Дальше сохраняют настройки и перезагружают ПК.
- После регистрируют на сервере разработчика аккаунт и создают защищенную сеть или подключаются к уже созданной кем-то из друзей. В последнем случае вводят ее название и пароль от неё.
На этом Hamachi настройка Windows 7 завершена, поэтому проблема должна исчезнуть.
Добавление Hamachi в исключения антивируса
Иногда антивирус, используемый на ПК, принимает работу «Хамачи» за вирусную активность, поэтому блокирует программу. Соответственно, сначала нужно отключить антивирус, чтобы убедиться в этом. Если проблема после этого исчезнет, то нужно внести «Хамачи» в список исключений антивируса.
Важно! Для устранения проблемы необходимо делать все действия поочередно, как указано в инструкции. Иначе проблема не устранится, и нужно будет повторно проделывать данную процедуру
Причины проблемы, когда возникает туннель через ретранслятор в Хамачи
Обычно появления состояния «Туннель через ретранслятор» означает, что связь между компьютерами в созданной пользователями виртуальной локальной сети осуществляется не напрямую, а через сервера Hamachi. В последнем случае скорость в такой сети существенно ниже обычной, что делает невозможным комфортный геймплей.
Обычно о наличии туннеля сигнализирует синий кружочек (вместо зелёного) слева от имени нужного пользователя в списке программы.
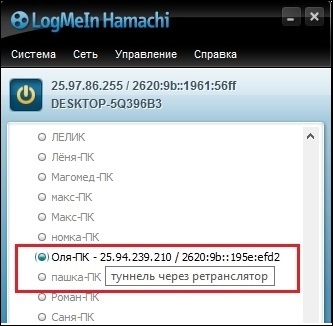
Синий кружочек сигнализирует об установке туннеля через ретранслятор
Причинами дисфункции обычно является следующее:
- Настройки Интернета на стороне провайдера;
- Блокировка файерволом и антивирусом корректного подключения Hamachi к сети;
- Использование устаревшей версии программы;
- Запуск программы с не административными правами;
- Проблемы в работе службы «LogMeIn Hamachi Tunneling Engine»;
- Некорректно работает инсталлированный Хамачи в систему драйвер «Faulty Virtual Ethernet Adapter driver» и другие.
Как убрать туннель через ретранслятор?
В принципе, вариантов настроить прямой туннель в Hamachi достаточно много, и все они сводятся к устранению причины проблемы. К примеру, если во всем виноват встроенный в Виндовс 7 или 10 брандмауэр, то его необходимо отключить. А если наблюдаются проблемы со службами, то перезапустить их. Рекомендуем ознакомиться с каждым способом, представленным дальше.
Способ 1: исключения антивируса
И если вы интересуетесь, как сделать прямой туннель в Хамачи через ретранслятор, то первым делом рекомендуем временно отключить антивирус. Проблема исчезла и установилось правильное подключение? Значит следует добавить программу в перечень исключений брандмауэра, воспользовавшись инструкцией:
- Открываем «Панель управления» и переходим в раздел «Безопасность Windows».
- Нажимаем по пункту «Брандмауэр и защита сети», а затем – «Разрешить работу с приложениями…».
- Кликаем «Изменить параметры», после чего отмечаем «Разрешить другое приложение».
- Указываем путь к Hamachi, воспользовавшись стандартным проводником Windows.
- Сохраняем изменения.
Как результат – проблема с туннелем через ретранслятор будет решена.
Способ 2: правильная настройка программы
Нередко проблемы с туннелем в Hamachi наблюдаются из-за неправильных настроек самой программы. По умолчанию многие необходимые опции уже включены, однако для стабильной работы требуется немного изменить параметры. Для этого выполните следующее:
- Переходим в «Параметры» Hamachi.
- Открываем дополнительные настройки.
- Возле пункта «Использовать прокси-сервер» выбираем «Нет».
- Сохраняем изменения.
И после внесения правок рекомендуем перезапустить приложение, воспользовавшись специальной кнопкой на главной странице (включить/выключить). Вам известен еще один метод, как исправить туннель через ретранслятор в Hamachi.
Способ 3: перезапуск службы
Еще один вариант решить проблему с туннелем – перезапустить службу, отвечающую за корректную работу программу. Это делается не через интерфейс приложения, а посредством встроенных возможностей Windows. Чтобы не допустить ошибок, предлагаем обратиться к структурированному руководству:
- Нажимаем по значку лупы в нижней панели Windows, а затем вводим запрос «Службы».
- Запускаем предложенную утилиту и в списке находим LogMeIn Hamachi Tunneling Engine.
- Кликаем по ней ЛКМ, в выпадающем меню «Тип запуска» выставляем значение «Автоматически», после чего нажимаем «Остановить».
- Перезагружаем компьютер, а затем заново активируем службу Hamachi.
В большинстве случаев такой вариант помогает решить проблему с туннелем, но ошибка может возникнуть в будущем. Чтобы этого избежать, в предыдущем окошке откройте вкладку «Восстановление» и активируйте автоматический перезапуск служб. Теперь, если возникнет сбой, программа самостоятельно его устранит.
Способ 4: изменение настроек сетевого адаптера
Если предыдущие способы не помогли решить проблему с туннелем, то остался последний вариант – проверка настроек сетевого адаптера. Вам потребуется удалить основной шлюз, а также изменить значение метрики интерфейса
Для понимания сути обратите внимание на инструкцию – в ней все подробно объясняется:
- Переходим в раздел «Сетевое подключение» (нужная вкладку находится в подкатегории «Центр управления сетями и общим доступом») и кликаем ПКМ по Hamachi.
- В появившемся меню отмечаем вариант «Свойства».
- Ставим галочку возле строки «IP версии 4», а затем еще раз переходим в «Свойства».
- Кликаем «Дополнительно» и удаляем созданный автоматически шлюз (25.0.0.1).
- В поле «Метрика интерфейса» вводим цифру 10 и сохраняем изменения.
Таким образом, мы рассмотрели порядок действий, если прямой туннель в Hamachi заблокирован. Использовать подключение через ретранслятор мы вам крайне не рекомендуем – будет слишком высокий PING и огромные задержки. Лучше исправить проблему и комфортно проходить любимые игры с друзьями. Есть вопросы? Спускайтесь в комментарии и задавайте их!
Перезапуск службы LogMeIn Hamachi Tunneling Engine, чтобы исправить ошибку
Некорректная работа службы LogMeIn Hamachi Tunneling Engine может препятствовать корректной работе Хамачи. Перезапуск службы может решить рассматриваемую проблему.
Осуществите следующее, если возникает туннель через ретранслятор:
- Нажмите одновременно на клавиши Win+R;
- Далее в окне наберите команду services.msc и нажмите ввод;
- В открывшемся окне найдите службу «LogMeIn Hamachi Tunneling Engine»;
- Дважды кликните на неё, и войдя в её настройки убедитесь, что тип её запуска установлен на «Автоматически». При необходимости установите указанный тип запуска;
- Далее в её настройках нажмите на «Остановить»;
- Подождите пару секунд, а потом нажмите здесь на «Запустить»
Туннель через ретранслятор — ошибка при подключении через роутер
Если и это не помогло, возможно, ошибка возникла при подключении через роутер. Исправить такую проблему можно перезагрузив устройство или попробовав подключить кабель напрямую. После этого, по идее, все должно заработать. Если ничего не получилось, возможно, проблема на стороне того игрока, к которому вы хотели подключиться или дело в самом провайдере. В последнем случае просто позвоните поставщику интернета, дождитесь ответа оператора, и попробуйте решить проблему с его помощью.
Осуществить указанные действия можно самостоятельно, не обращаясь к помощи специалистов. При этом вы никаким образом не нанесете вред вашему ПК, так что можете не переживать за сохранность системы после осуществления операции по исправлению ошибки.
Используйте представленные рекомендации, и играйте с друзьями в свое удовольствие!
Почему в Hamachi туннель через ретранслятор
Появление сообщения о появлении туннеля может означать, что невозможно напрямую подсоединиться к другому ПК или связь идет непосредственно через серверы проги. Он снижает качество связи и делает так, что играть по сетке становится если невозможно, то очень сложно. При этом может страдать передача звука или графика игры. Проблема возникает достаточно часто, но является разрешимой.
Узнать о том, что возник «туннель» можно, увидев индикатор напротив имени оппонента вместо зеленого цвета — синий (Рисунок 2). В новых версиях софта есть возможность пропинговать контакты в списке, но если пинг сделать не получается, то прога выдаст сообщение о том, что превышено время запроса. О том как исправить туннель через ретранслятор, когда не получается соединиться с товарищем через Хамачи, читайте далее.
Как исправить туннель через ретранслятор в Hamachi
Исправить проблему можно тремя способами:
- Обновить прогу.
- Поменять локальные адреса.
- Изменить настройки соединения системы.
- Переподключить роутер.
О том, как убрать туннель через ретранслятор, пойдет речь далее.
Меняем локальные адреса в настройках программы
Чтобы не появлялось сообщение о том, что туннель через ретранслятор заблокирован, для подсоединения одного компа к другому, хотя бы у одного должен быть белый локальный адрес. Чтобы проверить это, можно зайти в настройки программы – цифры должны совпадать с теми, которые предоставил вам интернет-провайдер. Скачать последнию версию Hamachi вы можете у нас на сайте.
Если вы использовали прокси-сервер, отключите его. Для этого зайдите в прогу и откройте «Параметры», потом – «Дополнительные настройки». В значении «Использовать прокси-сервер» поставьте «Нет». Для верности, можно перегрузить прогу (Рисунок 4).
Тогда должно все заработать. Если нет – отправляйтесь в настройки соединения Windows.
Как убрать туннель через ретранслятор Hamachi в настройках соединения Windows
Чтобы убрать проблему, попробуйте следующую схему:
- Правой кнопкой мышки кликнете на изображение интернета в правом углу экрана.
- Кликаем «Центр управления сетями и общим доступом».
- В таблице справа выбрать «Изменение параметров адаптера».
- В открывшемся окне выбрать ярлык с вашим вариантом подключения и кликнуть по нему правой кнопкой мышки и кликнуть «Свойства».
- В окне найти «Протокол интернета версии 4(ТСР/IPv4) и нажать кнопку Свойства» (Рисунок 5).
- Если не выставлена метка напротив автоматического получения настроек и написан адрес, проверьте ему на соответствие тому, который написан на обратной стороне роутера.
Если номер IP отличается – просто выставите автоматические настройки или пропишите стандартный адрес, указанный на обратной стороне роутера или в договоре провайдера. Таким образом, вы исправите проблему и ваше соединения снова заработает в штатном режиме.
Но, используя этот метод, помните, что неправильно указанные данные могут стать причиной не работающего интернета вообще, а потому действуйте с предельной внимательностью. Впрочем, не проблема потом вернуть все настройки обратно, просто выбрав автоматическое получение адресов.
Причины проблемы, когда возникает туннель через ретранслятор в Хамачи
Обычно появления состояния «Туннель через ретранслятор» означает, что связь между компьютерами в созданной пользователями виртуальной локальной сети осуществляется не напрямую, а через сервера Hamachi. В последнем случае скорость в такой сети существенно ниже обычной, что делает невозможным комфортный геймплей.
Обычно о наличии туннеля сигнализирует синий кружочек (вместо зелёного) слева от имени нужного пользователя в списке программы.
Синий кружочек сигнализирует об установке туннеля через ретранслятор
Причинами дисфункции обычно является следующее:
- Настройки Интернета на стороне провайдера;
- Блокировка файерволом и антивирусом корректного подключения Hamachi к сети;
- Использование устаревшей версии программы;
- Запуск программы с не административными правами;
- Проблемы в работе службы «LogMeIn Hamachi Tunneling Engine»;
- Некорректно работает инсталлированный Хамачи в систему драйвер «Faulty Virtual Ethernet Adapter driver» и другие.
Правильная установка программного обеспечения
Речь идет о первой установке приложения на пользовательский компьютер или о ситуации, когда вы производите обновление программы путем инсталляции более свежей версии поверх старой модификации. А этого делать как раз и нельзя. В этом случае ошибка статуса VPN в «Хамачи» появляется по причине конфликта новых компонентов с оставшимися от предыдущей версии.
Чтобы устранить проблему, перед установкой необходимо деинсталлировать старую модификацию. Но использовать для этого собственные инструменты операционной системы или деинсталлятор оригинального приложения не рекомендуется, поскольку остатки придется удалять вручную, а если от них не избавиться, конфликты станут неизбежны. Лучше применять специально созданные для автоматизации таких процессов, какую-нибудь программу-деинсталлятор класса Revo Uninstaller или ее аналог iObit Uninstaller, которые удаляют весь остаточный мусор автоматически и в виде файлов с папками, и в виде записей реестра.
Туннель через ретранслятор — ошибка при подключении через роутер
Если и это не помогло, возможно, ошибка возникла при подключении через роутер. Исправить такую проблему можно перезагрузив устройство или попробовав подключить кабель напрямую. После этого, по идее, все должно заработать. Если ничего не получилось, возможно, проблема на стороне того игрока, к которому вы хотели подключиться или дело в самом провайдере. В последнем случае просто позвоните поставщику интернета, дождитесь ответа оператора, и попробуйте решить проблему с его помощью.
Осуществить указанные действия можно самостоятельно, не обращаясь к помощи специалистов. При этом вы никаким образом не нанесете вред вашему ПК, так что можете не переживать за сохранность системы после осуществления операции по исправлению ошибки.
Используйте представленные рекомендации, и играйте с друзьями в свое удовольствие!
Как создать свою сеть через Хамачи
Теперь мы научимся пользоваться программой Logmein Hamachi, чтобы создавать свои собственные виртуальные локальные сети. Это очень просто, следуйте инструкции.
Шаг 1
Запустите Hamachi и нажмите кнопку «Создать новую сеть».
* если у вас нет такой кнопки, зайдите в пункт верхнего меню «Сеть» и выберите команду создания сети там.
Шаг 2
Придумайте уникальное имя (идентификатор) для вашей сети и пароль (запишите эти данные), затем нажмите на кнопку «Создать».
Вот и все, сеть создана!
* к вашей сети может быть подключено максимум 5 человек (включая вас). В личном кабинете на сайте Logmein вы можете увеличить максимальное количество подключаемых участников, сменив подписку.
Поздравляем, теперь вы знаете как пользоваться Hamachi, сообщите идентификатор вашей сети и пароль друзьям, чтобы они могли к ней подключиться.
Источник
Решение 3 — Удалить проблемные приложения
Если у вас есть ошибки Hamachi, такие как проблема с туннелированием или ошибка VPN, проблема может быть вызвана сторонним программным обеспечением. Иногда VPN-клиенты могут вмешиваться в Hamachi, что может привести к этой и многим другим проблемам.
Чтобы решить эту проблему, рекомендуется найти и удалить ваш текущий VPN-клиент. Пользователи сообщали, что Dell VPN клиент вызвал появление этой проблемы, но после ее устранения проблема была решена. Помните, что эта проблема может появиться не из-за вашего VPN-клиента, а из-за другого программного обеспечения.
Если ваш VPN-клиент был проблемой, вам следует рассмотреть возможность использования другого VPN-клиента. Если вам нужен хороший и удобный VPN-клиент, который не будет мешать вашей системе, мы настоятельно рекомендуем вам попробовать Cyberghost VPN .
- 256-битное шифрование AES
- Более 3000 серверов по всему миру
- Отличный ценовой план
- Отличная поддержка








