Проверка портов на открытость: 3 способа для проверки
Содержание:
- Что означает 0.0.0.0 в netstat. Различные виды нотаций в netstat и ss
- Как проверить открыт ли порт на сервере
- Как открыть и пробросить порты на роутерах
- Как узнать общедоступный IP-адрес интернет-соединения
- Как открыть порты на компьютере
- Открытие портов в панели управления
- Сканирование портов онлайн по IP
- Что означает результат проверки порта?
- Какие порты бывают?
- F.A.Q.
- Используя команду netcat
- Найти открытые порты в Windows
- Проверка порта на доступность с помощью онлайн-сервисов
- Подключение через роутер.
- Проверка порта
- Проверка средствами операционной системы Windows
- Сжатие баз данных 1С:Предприятие в MS SQL Server Промо
- Что означает результат проверки порта?
- Узнаем номер сетевого порта
- Подведение итогов
Что означает 0.0.0.0 в netstat. Различные виды нотаций в netstat и ss
0.0.0.0 — это самый первый IP адрес. Но он относится к IP специального назначения (как например 127.0.0.1) и выполняет разные функции.
Обозначение 0.0.0.0 может иметь разное значение в зависимости от того, где используется. Когда говорят о прослушиваемых портах, это обозначение в Linux символизирует заполнитель, то есть означает «любой IP адрес».
Чем это отличается от * (звёздочки) или от записи :::, которые также встречаются в выводе рассматриваемых программ? В программе ss IPv6 адрес 0:0:0:0:0:0:0:0 (который является аналогом IPv4 адреса 0.0.0.0) обозначается звёздочкой (*). Следовательно, в ss запись 0.0.0.0:* обозначает «любой IPv4 адрес с любого порта». А обозначение *:* символизирует «любой IPv6 адрес с любого порта».
В программе netstat также используется запись 0.0.0.0:* которая также обозначает «любой IPv4 адрес с любого порта».
Но в netstat для обозначения «любой IPv6 адрес с любого порта» используется :::*
Помните об этих различиях, чтобы не запутаться. А также помните о том, что если показано, что прослушивается протокол tcp6 (IPv6), то одновременно может прослушиваться порт и на tcp (IPv4) — при этом данные в выводимой информации отсутствуют!
В Windows в качестве Local Address (Локального адреса), когда прослушивается любой IP адрес на определённом порту, используется запись вида 0.0.0.0:80 (в этом примере прослушивается любой IP адрес, доступный в системе, на 80 порту). Для IPv6 адресов в этом случае используется запись вида :80.
В качестве внешнего адреса, когда доступно подключения с любого IP и с любого порта, для TCP протокола пишется 0.0.0.0:0, а для UDP протокола в этих же условиях пишется *:*. Что тоже не особо логично и сбивает с толку. Точнее говоря такое различие в обозначениях вытекает из разницы протоколов TCP и UDP.
Если информация относится к IPv6, то для TCP когда имеется ввиду любой адрес на любом порту, используется запись вида :0. А для UDP используются одинаковые нотации как для IP, так и для IPv6, то есть *:*
Нужно помнить, что некоторые из этих обозначений пересекаются с нотациями из Linux, где они имеют своё собственное значение.
Чтобы чуть облегчить жизнь, я составил такую табличку, которую можно использовать в качестве шпаргалки:
|
Определённый локальный IPv4 адрес на определённом порту |
Любой локальный IPv4 адрес на определённом порту |
Определённый локальный IPv6 адрес на определённом порту |
Любой локальный IPv6 адрес на определённом порту |
Любой внешний IPv4 адрес на любом порту |
Любой внешний IPv6 адрес на любом порту |
|
|---|---|---|---|---|---|---|
|
Netstat (Windows) |
127.0.0.1:9050 |
0.0.0.0:80 |
:80 |
:443 |
Для TCP: 0.0.0.0:0 Для UDP: *:* |
Для TCP: :0 Для UDP: *:* |
|
Netstat (Linux) |
2a02:f680:1:1100::3d:80 |
:::443 |
0.0.0.0:* |
:::* |
||
|
ss (Linux) |
:80 |
*:443 |
0.0.0.0:* |
*:* ИЛИ :* |
Как проверить открыт ли порт на сервере
Теперь перейдем на другой сервер и попытаемся проверить открытые порты на удаленном сервере. В решении нашей задачи, мы будем использовать утилиту telnet, как ее устанавливать смотрите тут. Открываем командную строку и вводим такую строку:
telnet 10.242.17.134 80
Как видите я указал нужный мне ip адрес и нужный номер порта
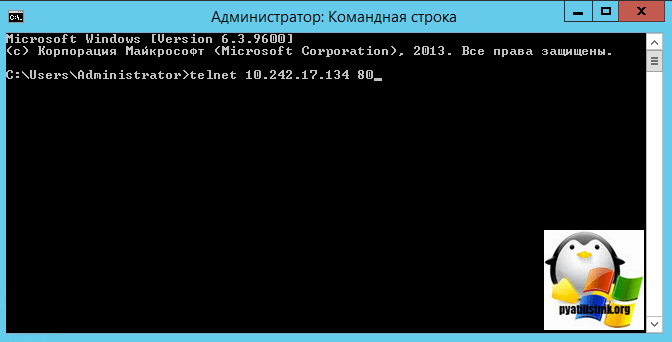
Кстати проверить открытые порты на компьютере, где расположена служба, можно командой:
telnet localhost номер 80
Если ip адрес вам не отвечает на ваш запрос, то вы увидите попытку подключения, после чего вам покажут, что этого сделать не удалось.
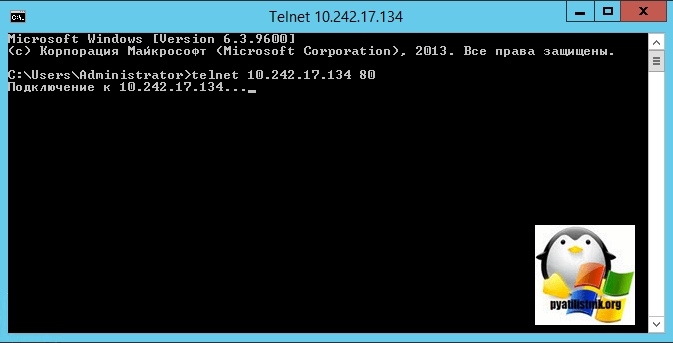
Если подключение удачное, то вы вы увидите черный экран, либо без текста, либо с каким-то приветственным сообщением, о том, что вам ответила какая-то служба.
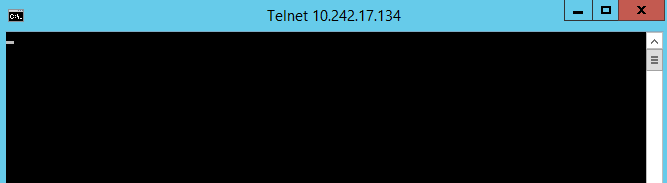
Через внешние утилиты
Проверить открыть ли порт, можно и внешними утилитами, тут главное требование, чтобы у вас был белый ip имеющий доступ в интернет. Представим себе, все туже ситуацию, что вам необходимо протестировать 80 соединение, на котором будет сайт компании. Вы его развернули, но он почему-то не работает. Не так давно, я вам рассказывал про сервис ping.eu (вот тут). Одним из пунктов этого инструментария был port check (проверка открытых портов). В поле «ip address or host name» вы пишите ip адрес или dns имя сервиса, что требует проверки, а в соседнем поле, необходимый номер сокета, в моем случае 80, нажимаете «Go». Через секунду, вы получите результат, открыты порты 80 или 443 у сайта или нет. В моем случае статус «open».
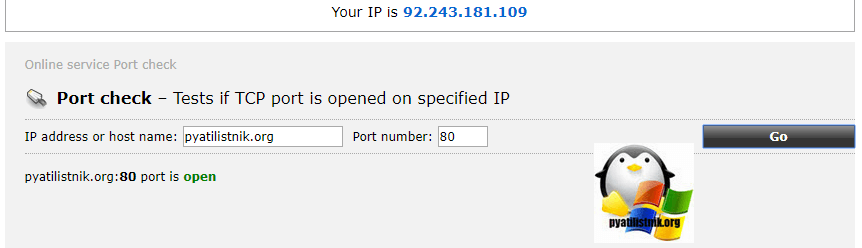
Как открыть и пробросить порты на роутерах
В первую очередь нам надо знать адрес устройства. Если стандартные варианты не подходят, то открываем командную строку (смотрим выше). В ней пишем команду: ipconfig. В строке Основной шлюз значится ip-адрес роутера.
- Заходим в администраторскую панель роутера;
- Нам нужен пункт Виртуальные серверы. В разных моделях найти этот пункт можно в разделах: Переадресация, Межсетевой экран, Network-NAT (вкладка Application);
- Жмем кнопку Добавить;
- Прописываем внутренний и внешний порты. Пишем тот, который не занят, чтобы не было конфликтов. Для этого пользуемся таблицей выше и записями;
- IP-адрес. Вписываем адрес компьютера;
- Переходим в раздел Port Triggering и вписываем нужный нам номер порта в пункты Trigger Port и Incoming Ports. После этого сохраняем настройки и перезагружаем роутер.
В роутерах могут быть предусмотрены отдельные пункты. Такие как: интерфейс, протокол. В первом случае выбираем WAN. Во втором: tcp (для сайта) или udp (для игровых серверов). Но лучше прописать два отдельных правила для обоих протоколов.
Наше созданное правило отобразится в списке. Проброс портов сделан.
Заключение
Несмотря на кажущуюся сложность процедура открытия порта на маршрутизаторе вполне по силам заинтересованному человеку. Надеемся, наша статья в этом помогла.
Как узнать общедоступный IP-адрес интернет-соединения
Посещение сайта, который расскажет нам публичный IP
Если мы хотим знать какой у нас публичный IP то есть тот, который идентифицирует нас за пределами нашей собственной сети, мы можем сделать это через Интернет легко и быстро. Просто используя браузер в Windows, Android or Linux вы легко узнаете. Мы собираемся использовать Интернет whats-my-ip.net и нажав на название сети, вы узнаете свой публичный IP-адрес. Это результат, который я получил на своем ноутбуке с Windows 10:
Отсюда мы извлекаем наш публичный IP-адрес 95.127.152.X. Кроме того, у нас есть возможность геолокации места, где расположен этот IP, а также нашего интернет-провайдера.
Заходим в настройки роутера
Другой способ узнать, каков наш общедоступный IP-адрес, — ввести маршрутизатор напрямую через шлюз по умолчанию, в меню «Интернет-статус» мы можем увидеть что-то вроде «WAN IP Address», этот IP-адрес будет общедоступным IP-адресом, который нам предоставил оператор.
Как открыть порты на компьютере
Открытие порта может понадобится почти любому человеку, использующему компьютер с установленной десяткой или любой другой операционной системой. В этой инструкции мы расскажем, как открыть порты на компьютере при помощи встроенного фаервола Windows, через маршрутизатор и изменяя настройки вашего антивирусного программного обеспечения.
Зачем нужно открывать порты?
Существует множество приложений и игр, которые при использовании интернета подключаются через конкретный порт. Десятая версия Виндоус, в целях безопасности, блокирует свободное их использование.
Также подобные подключения невозможны без соответствующей настройки роутера или антивирусной программы, если таковая установлена на вашем ПК.
Пользователю нужно самому разрешить доступ, выставив соответствующие настройки.
Проверка порта
Проверить открыт ли тот или иной порт на ПК, можно воспользовавшись специальными сервисами или командной строкой системы. Чтобы сделать это онлайн, потребуется проделать следующее:
- Перейдите на сайт и выберите вариант«Проверка порта».
- Введите его номер и кликните «Проверить».
Сервис выдаст текущее состояние порта.
Чтобы проверить порт, используя специальную команду вам понадобится:
- Запустить командную строку, используя поиск Windows или отыскав её в стартовом меню системы.
- Вписать в окно программы netstat –a и нажать Enter.
Перед вами отобразится список открытых на данный момент портов.
Открытие порта в фаерволе
Чтобы настроить порты используя встроенный в систему брандмауэр, потребуется установить правила подключений. Осуществить это можно проделав следующие операции:
- Откройте «Панель управления» через поиск в стартовом меню.
- В следующем окне зайдите в «Брандмауэр Защитника Windows.
- Нажмите «Дополнительные параметры».
В большинстве случаев требуется создать 2 правила – одно для входящих и второе для исходящих соединений.
- Выберите ссылку «Правила для входящих подключений» и кликните «Создать правило».
- В следующем окне выберите вариант «Для порта».
- Нажмите «Далее».
- Выберите протокол, через который будет работать приложение, для которого вы открываете порт.
- Отметьте вариант «Определенные локальные порты».
- Впишите номер порта.
- Кликните по кнопке «Далее».
- Выберите профили, к которым будет применяться созданное правило.
- Нажмите «Далее».
- Дайте правилу имя и впишите его описание.
- Кликните «Готово».
Те же самые действия нужно проделать с другим протоколом, если приложение для которого вы открываете порт, использует несколько типов соединения.
- Далее возвращаемся на главную страницу и выбираем вариант «Правила для исходящего подключения» и опять нажимаем «Создать правило». Создаем его таким же образом, как было описано ранее, для входящих подключений.
Настройки маршрутизатора
Открыв доступ в фаерволе, потребуется также изменить настройки маршрутизатора. Для этого нужно осуществить следующие действия:
- Открыть обозреватель и ввести IP адрес вашего роутера.
Обычно это 192.168.1.1 или 192.168.0.1 (точный адрес маршрутизатора можно найти не его панели или в инструкции).
- Введите ваш логин и пароль для доступа. (по умолчанию: Имя-admin; пароль-admin)
- В открывшемся меню отыщите пункт Forwarding и зайдите в раздел PortTriggering.
- В графы TriggerPortи Incoming Portsведите номер порта.
- Кликните Save.
По окончании настройки роутер нужно перезагрузить, после чего порты станут доступны.
Открытие порта в антивирусе
Предоставление доступа в настройках фаервола и маршрутизатора может оказаться недостаточным, так как соединение может блокироваться антивирусным программным обеспечением. Рассмотрим, как можно открыть порт на примере антивируса Касперского. Для этого потребуется проделать следующие действия:
- Зайдите в настройки приложения, нажав на кнопку с изображением шестеренки.
- Выберите раздел «Дополнительно» и перейдите на вкладку «Сеть».
- Далее кликните «Выбрать».
- В появившемся списке выберите «Добавить».
- Впишите описание правила и укажите номер порта.
- Кликните «Добавить».
После этого желательно перезагрузить систему. Дополнительно можно добавить приложение, для которого вы настраиваете порт, в исключения, чтобы антивирус его не блокировал. Процедура доступа к определенному порту не является особо сложной операцией. Действуя в соответствии с данной инструкцией, вы сможете осуществить задуманное без особых проблем.
Открытие портов в панели управления
- Открываем Панель Управления, ставим просмотр «Категория» и открываем пункт «Система и безопасность».
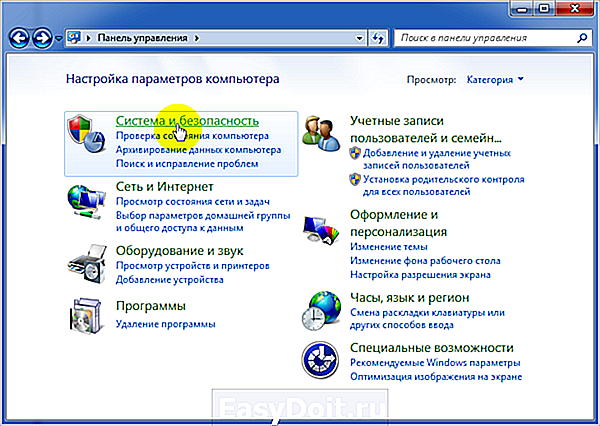
- Теперь выбираем «Брандмауэр Windows».
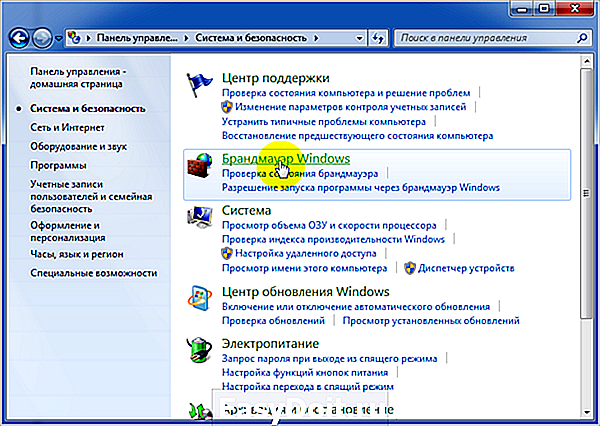
- Слева кликаем «Дополнительные параметры». Должен появиться запрос «Открыть от имени администратора».
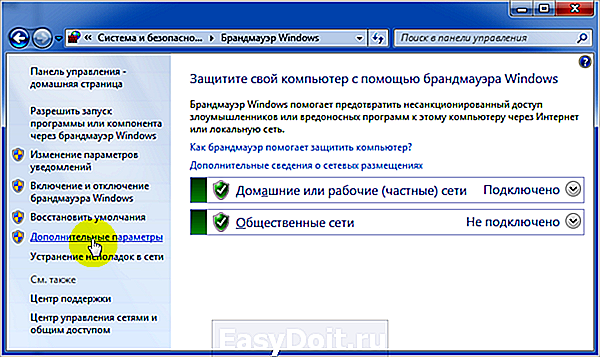
- Откроется окно «Брандмауэр Windows в режиме повышенной безопасности», где слева нужно выбрать «Правила для входящих подключений», а вверху с права нажать на «Создать правило».
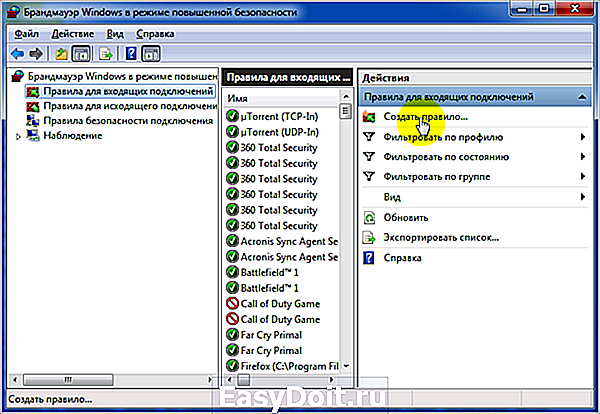
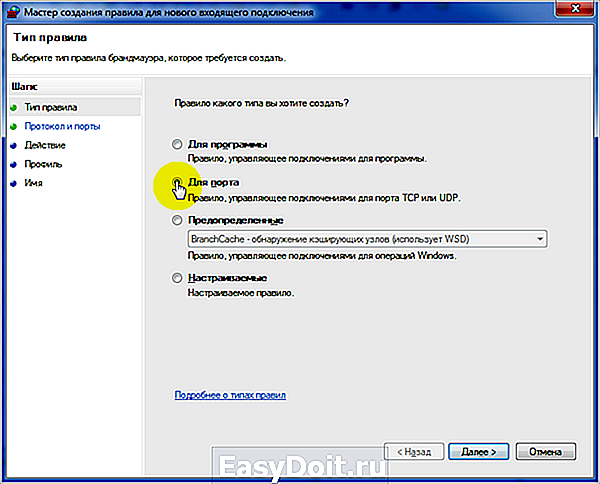
- Вводим номер порта, например, 443 и нажимаем «Далее».
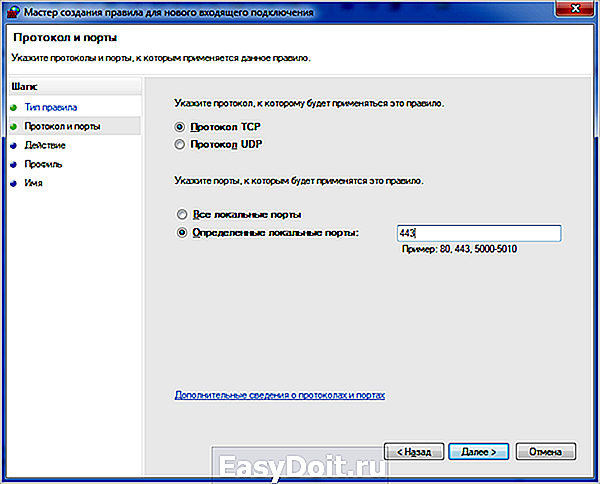
- Нажимаем «Разрешить подключение» и снова выбираем «Далее».
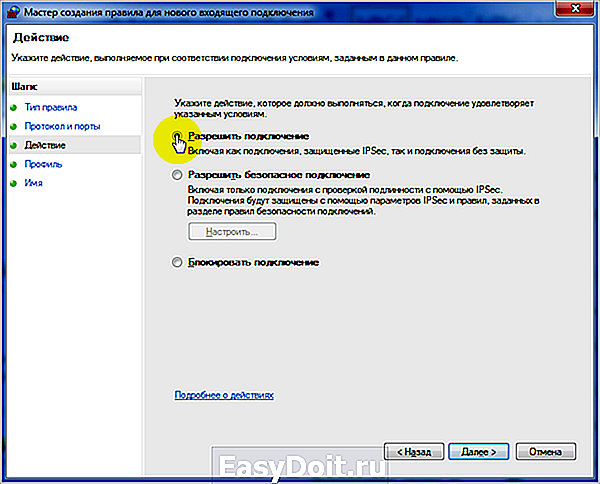
- В окне «Профиль» можно оставить все галочки. Жмём «Далее».
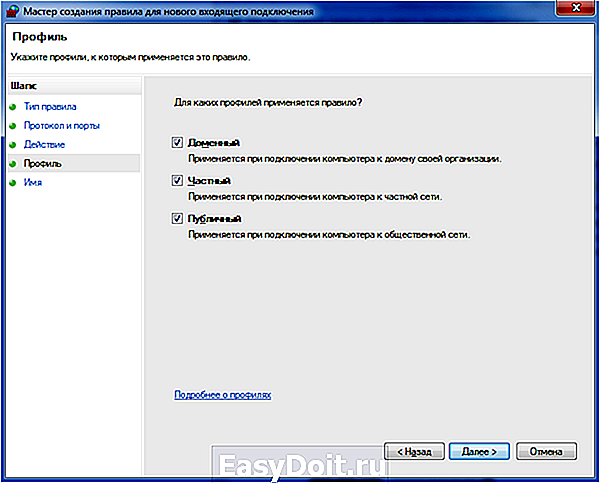
- Вводим произвольное имя для правила. Нажимаем «Готово».

Теперь на компьютере в списке правил появится то, которое мы только что создали.
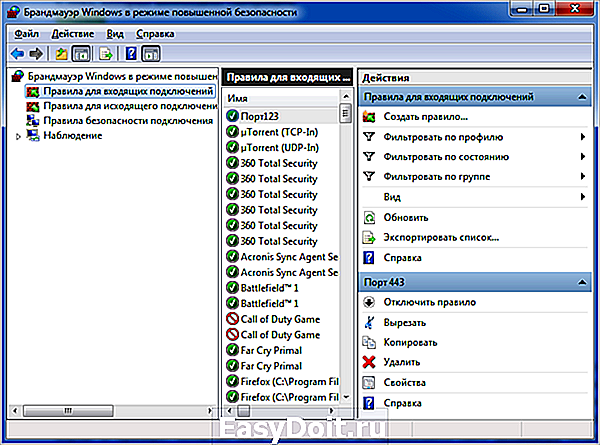
Если желаете его удалить, нажмите клавишу «Delete» и подтвердите свой выбор.
Обратите внимание: часто порты могут быть закрыты вашим провайдером, поэтому никакие манипуляции без его участия не дадут результата. Проверить, открыт ли определённый порт, можно на сайте Speed-tester.info.
Сканирование портов онлайн по IP
Сегодня для проведения анализа сети можно не устанавливать специальный софт, а воспользоваться бесплатным сканеров портов как наш. Обычно для обнаружения открытых или слабых точек соединения используется утилита Nmap, чьих возможностей хватает даже для углубленной проверки, а значит и для сбора максимально полного информационного профиля хоста. Отправной точкой для анализатора становится IP-адрес пользователя или сервера, через который будет проводиться проверка.
Используя сканер портов онлайн по IP, пользователь или администратор веб-ресурса получают возможность повысить уровень безопасности используемого компьютера или сервера. Задействовав сканер, установленный на нашем сайте, вы получите максимально полный, а главное быстрый ответ о доступных портах на данный момент времени. Сейчас это лучший способ проконтролировать уровень безопасности соединения непосредственно в online режиме.
Сканер портов по IP дает возможность открывать популярные и скрытые точки соединения, которые потенциально могут использоваться для удалённого контроля оборудования или взлома операционной системы. Своевременное обнаружение общедоступных узлов соединения позволит подкорректировать работу компьютера или сервера с целью повышения безопасности выхода в сеть. Используя утилиту, установленную на нашем сайте для регулярной проверки собственного пк или сайта — вы существенно повышаете шансы сохранить ценную информацию (логины, пароли, контакты), которая хранится на жестком диске и в браузере.
Сканирование точек доступа в сеть часто используется хакерами для подготовки целенаправленных или разрозненных атак. Именно поэтому стоит пользоваться их же методами для обнаружения угроз безопасности.
Что означает результат проверки порта?
Статус Порт закрыт
Подключиться к этому порту в данный момент невозможно. Вредоносные программы или злоумышленники не могут воспользоваться данным портом для атаки или получения конфиденциальной информации (Вам поможет материал 4 лучших бесплатных антивируса для Windows 10). Если все неизвестные порты имеют статус «закрыт», то это означает хороший уровень защищенности компьютера от сетевых угроз.
- Как отключить телеметрию Windows 10 и удалить встроенные приложения
- Как почистить диск Windows 10, 8.1 и Windows 7 с помощью Privazer
- Как проверить Windows на вирусы и угрозы с помощью CrowdInspect
Если порт должен быть открытым, то это плохой показатель. Причиной недоступности порта может быть неверная настройка сетевого оборудования или программного обеспечения. Проверьте права доступа программ к сети в файерволе. Удостоверьтесь, что порты проброшены через роутер.
Результат «порт закрыт» также можно получить, если порт открыт, но время отклика вашего компьютера в сети (пинг) завышено. Подключится к порту в таких условиях практически не представляется возможным.
Статус Порт открыт
К данному порту можно произвести подключение, он доступен из интернета. Если это то, что требуется — прекрасно.
Если неизвестна причина, по которой порт может быть открытым, то стоит проверить запущенные программы и сервисы. Возможно, некоторые из них вполне легально используют этот порт для работы с сетью. Существует вероятность, что порт открыт в следствии работы несанкционированного/вредоносного программного обеспечения (Вам поможет материал Как включить защиту от потенциально нежелательных программ в Windows Defender). В таком случае рекомендуется проверить компьютер антивирусом.
Какие порты бывают?
Порты — это виртуальные пути, по которым информация передается с компьютера на компьютер. Всего на выбор 65536 портов..
Порты от 0 до 1023 — самые известные номера портов. Наиболее популярные сервисы, работающие на портах: база данных MS SQL (1433), почтовые сервисы POP3 (110), IMAP (143), SMTP (25), веб-сервисы HTML (80).
Порты с 1024 по 49151 зарезервированы; это означает, что они могут быть зарезервированы для определенных программных протоколов.
Порты с 49152 по 65536 являются динамическими или частными портами; это означает, что их может использовать кто угодно.
Источники
- http://composs.ru/kak-posmotret-port-ip-adresa-ili-otkrytye-porty-v-windows/
- https://fast-wolker.ru/setevye-porty-kompyutera-i-ix-naznachenie-uchimsya-otkryvat-i-zakryvat-porty.html
- https://tankistka.ru/kak-uznat-port-k-kotoromu-podklyucheno-ustroystvo/
- https://WiFiGid.ru/poleznoe-i-interesnoe/ports
- https://timeweb.com/ru/community/articles/kak-proverit-otkryt-li-port-komandoy-telnet
- https://PortScaner.ru/
F.A.Q.
Что за порты? Для чего они нужны?
Порты, которые проверяет PortScan.ru — это не физические, а логические порты на компьютере или сетевом устройстве.В случае, если программа или служба планирует работать с сетью, она открывает порт с уникальным номером, через который она может работать с удаленными клиентами/серверами. Фактически, сетевая программа резервирует для себя определенное число, которое позволяет понять, что пришедшие данные предназначаются именно этой программе.
На человеческом языке это звучало бы примерно так: «Я, программа-сервер, открываю порт номер 1234. Если по сетевому кабелю придут данные с номером порта 1234 — это мне. «
Что такое проброс портов?
Проброс портов (Port Forwarding, иногда Virtual Servers) — специальная настройка на роутере, позволяющая перенаправить внешние запросы (из интернета) на компьютеры локальной сети. По сути это способ указать, на какой локальный компьютер пересылать данные и запросы подключения, пришедшие на определенный порт.
Допустим, у вас дома игровой или веб-сервер, подключенный через роутер к интернету. Все компьютеры, подключенные к этому же роутеру, находятся в одной сети, поэтому смогут подключиться к данному серверу. Однако снаружи, из интернета, подключиться к вашему серверу без проброса портов уже не получится.
Если ваш компьютер подключен к интернету напрямую (без роутера/маршрутизатора), то выполнять проброс портов не требуется. Все ваши открытые порты должны быть доступны из интернета (естественно, при наличии выделенного IP).
Для каких ситуаций возможна проверка открытых портов?
Проверка открытых портов возможна, если вашему компьютеру присвоен внешний IP адрес. Подробнее об этом вы можете узнать у своего интернет-провайдера.
Стоит учесть, что если ваш компьютер подключен к интернету не напрямую, а через роутер (маршрутизатор), то результаты проверки относятся именно к роутеру. Проверить состояние порта для компьютера внутри такой подсети возможно только при наличии проброса портов.
Какие номера портов может открывать программа?
Порты идентифицируются номерами от 0 до 65535 включительно. Любой другой порт открыть нельзя, соответственно и проверить тоже. Это ограничения TCP/IP протокола.
- Как установить Живые обои на рабочий стол Windows 10
- Лучшие бесплатные программы для компьютера
- Лучшие программы для очистки диска компьютера
Стоит отметить, что клиентская программа всегда должна знать номер порта, к которому ей нужно подключаться на сервере или другом удаленном сетевом устройстве. По этой причине для наиболее популярных протоколов зарезервированы порты в диапазоне от 0 до 1023.
Так, например, осуществляя серфинг в интернете, ваш браузер подключается к 80 порту на удаленном сервере, на котором находится сайт. В ответ браузер получает набор кода и данных, который скачивает и отображает в виде веб-страницы.
Как узнать, какие порты открыты на компьютере?
Для Windows: Пуск → «cmd» → Запустить от имени администратора → netstat -bnДля Linux: В терминале выполнить команду: «ss -tln»
Как закрыть порт?
Прежде всего надо устранить причину — запущенную программу или службу, которая открыла этот порт; ее надо закрыть/остановить. Если причина открытого порта не ясна — проверьте компьютер антивирусом, удалите лишние правила проброса портов на роутере и установите продвинутый файервол (Firewall).
Используя команду netcat
Утилита netcat позволяет передавать/принимать данные через TCP/UDP соединения.
Шаблон вызова утилиты
Откроем прием (ключ -l) данных на порте 1234 с подробным выводом информации (ключ -v) и продолжением работы после разрыва соединения (ключ -k), по-умолчанию nc разрывает соединение после первого дисконекта.
Подключаемся к открытому порту и отправим import antigravity
Пример более полезного использования nc – передача файла. На принимающей стороне
На отправляющей стороне
Или можно отдавать файл любому подключившемуся. На передающей стороне
На принимающей стороне
Пример открытия shell’а на определенном порте (источник). На стороне, где нужно открыть шел
Еще один полезный пример с netcat – запуск процесса, с возможностью отслеживания его работы через сеть
Найти открытые порты в Windows
Теперь, когда мы получили все базовые знания о портах TCP и UDP, пришло время приступить к поиску, какие порты открыты и используются на вашем компьютере.
Хорошей новостью является то, что в Windows встроена довольно полезная команда, которая покажет вам, какие порты в настоящее время используются на вашем компьютере различными приложениями и службами.
Первое, что вы хотите сделать, это открыть меню «Пуск» и выполнить поиск CMD.
Теперь щелкните правой кнопкой мыши на CMD и запустите от имени администратора.
В открытой командной строке введите:
Netstat -ab
- Не беспокойтесь о длинном списке прокрутки информации быстрее, чем вы можете его прочитать. Вы можете просто использовать CTRL + C и CTRL + V, чтобы скопировать и вставить информацию в Блокнот или любой другой текстовый редактор.
- Информация в скобках — это название программы, которая использует порт. TCP или UDP относится к протоколу, используемому на этом порту. Номер состоит из IP-адреса, а затем номера порта после двоеточия.
Проверка порта на доступность с помощью онлайн-сервисов
Если на компьютере присутствует доступ в интернет, то можно даже не заморачиваться с командной строкой и прочими «премудростями», вместо этого отыскав один из множества специальных сайтов-сервисов, проверяющих открытость портов буквально в несколько кликов мышью. Нужно всего лишь ввести в графу необходимый номер и нажать кнопку «Проверить». Результаты выводятся следующие:
Порт закрыт
Подключиться с его помощью невозможно. Различные вредоносные программы или хакеры также не смогут воспользоваться портом для взлома, атаки или получения данных с компьютера. Высокий уровень защищённости от сетевых угроз как раз характеризуется тем, что все неизвестные порты должны быть закрыты. А вот большое количество открытых для внешнего доступа «номеров» — плохой показатель.
Вместе с тем причиной недоступности порта может являться неправильная настройка работающего с ним приложения или сетевого оборудования. На всякий случай можно проверить в файерволе наличие доступа к сети и установленных программ.
Оказаться закрытым порт может и из-за очень медленного соединения: ситуация, когда он на самом деле открыт, но время отклика в сети слишком высокое. Тогда подключение становится проблематичным или вовсе невозможным.
Порт открыт
Выбранный идентификационный номер доступен для подключения и интернета. Если так и надо — отлично. Но вот когда он на самом деле должен быть закрытым, необходимо узнать причину «открытости».
В первую очередь проверяются запущенные приложения и сервисы (службы). Возможно, он используется некоторыми из них для выхода и работы в сети. Но есть небольшая вероятность того, что открытый порт используется извне или является следствием активной деятельности вирусов. Проверка антивирусом в таком случае тоже не будет лишней.
Подключение через роутер.
Внешне домашний роутер представляет собой небольшую коробочку. По сути это тоже компьютер,
задача которого сводится к получению доступа в Интернет и распределению его сразу на несколько
устройств – компьютер, ноутбук, планшет или смартфон. Таким образом, если при подключении к
Сети напрямую наш компьютер можно сравнить с частным домом, то при подключении к роутеру он
является квартирой в многоквартирном доме. Вы можете легко выйти из квартиры через любую дверь
(а их у нас, как вы уже могли догадаться, 65536) и пойти куда угодно. Но если кто-то хочет
прийти к вам в гости, то теперь он должен знать не только название улицы и номер дома, но и
номер квартиры. В подъезде при этом сидит строгий швейцар, который спросит у любого гостя,
куда тот направляется, выяснит, ждут ли его, и лишь после этого впустит гостей.
Как видите, чтобы гости без лишних проблем попали к вам в квартиру, нужно объяснить это
швейцару, то есть, настроить роутер. О тонкостях настройки роутеров различных производителей
мы расскажем в отдельной статье.
Проверка порта
Проверить открыт ли тот или иной порт на ПК, можно воспользовавшись специальными сервисами или командной строкой системы. Чтобы сделать это онлайн, потребуется проделать следующее:
- Перейдите на и выберите вариант«Проверка порта».
- Введите его номер и кликните «Проверить».
Сервис выдаст текущее состояние порта.
Чтобы проверить порт, используя специальную команду вам понадобится:
- Запустить командную строку, используя поиск Windows или отыскав её в стартовом меню системы.
- Вписать в окно программы netstat –a и нажать Enter.
Перед вами отобразится список открытых на данный момент портов.
Проверка средствами операционной системы Windows
Чтобы решить проблему, совсем необязательно прибегать к ухищрениям или сторонним приложениям. Можно воспользоваться возможностями системы, которые тоже позволяют узнать ответ на вопрос: открыт ли порт?
Для этого понадобится запустить командную строку. Сделать это можно как с помощью окна «Выполнить», так и через поиск. В версии Windows 7 и ниже нажимаем «Пуск», в 8.1 — кнопку Start. Вводим и находим cmd, это и есть командная строка. Запускать её нужно через правую кнопку мыши, от имени администратора. После чего можно ввести одну из двух команд:
- netstat -a — показывает открытые (listening, активные — established, ожидание — time_wait) и закрытые порты;
- netstat -aon | more — список доступных.
Второй вариант удобен тем, что с его помощью можно узнать, какая программа привязана к тому или иному порту. Для этого смотрим в колонке PID — там указана цифра, являющаяся идентификатором процесса. Запускаем диспетчер задач или отправляемся на вкладку «Подробности» (для Windows 8 и 8.1) и ищем номер в «ИД процесса». Если название приложения незнакомо или кажется подозрительным, то щёлкаем по нему правой кнопкой мыши и выбираем «Открыть расположение».
Сжатие баз данных 1С:Предприятие в MS SQL Server Промо
Тема сжатия баз данных 1С в настоящий момент довольно часто обсуждается. Достоинства сжатия известны – уменьшение размера базы данных, уменьшение нагрузки на дисковую подсистему и некоторое ускорение выполнения тяжелых операций чтения/записи. Из недостатков – небольшое увеличение нагрузки на процессоры сервера СУБД за счет расхода ресурсов на компрессию/декомпрессию данных. Но при использовании в качестве MSSQL и DB2 (за Oracle и PostgreSQL не скажу, т.к. не знаю) есть один «подводный камень» — при выполнении реструктуризации происходит декомпрессия новых таблиц и индексов. Происходить это может как при выполнении обновления конфигурации с изменением структуры метаданных, так и при выполнении тестирования и исправления ИБ (реиндексация пересоздает только индексы, а реструктуризация – и таблицы, и индексы). «Проблема» кроется в том, что признак сжатия устанавливается индивидуально для каждой таблицы и индекса.
Что означает результат проверки порта?
Подключиться к этому порту в данный момент невозможно. Вредоносные программы или злоумышленники не могут воспользоваться данным портом для атаки или получения конфиденциальной информации (Вам поможет материал 4 лучших бесплатных антивируса для Windows 10). Если все неизвестные порты имеют статус «закрыт», то это означает хороший уровень защищенности компьютера от сетевых угроз.
Если порт должен быть открытым, то это плохой показатель. Причиной недоступности порта может быть неверная настройка сетевого оборудования или программного обеспечения. Проверьте права доступа программ к сети в файерволе. Удостоверьтесь, что порты проброшены через роутер.
Результат «порт закрыт» также можно получить, если порт открыт, но время отклика вашего компьютера в сети (пинг) завышено. Подключится к порту в таких условиях практически не представляется возможным.
К данному порту можно произвести подключение, он доступен из интернета. Если это то, что требуется — прекрасно.
Если неизвестна причина, по которой порт может быть открытым, то стоит проверить запущенные программы и сервисы. Возможно, некоторые из них вполне легально используют этот порт для работы с сетью. Существует вероятность, что порт открыт в следствии работы несанкционированного/вредоносного программного обеспечения (Вам поможет материал Как включить защиту от потенциально нежелательных программ в Windows Defender). В таком случае рекомендуется проверить компьютер антивирусом.
Что за порты? Для чего они нужны?
Порты, которые проверяет PortScan.ru, — это не физические, а логические порты на компьютере или сетевом устройстве.В случае, если программа или служба планирует работать с сетью, она открывает порт с уникальным номером, через который она может работать с удаленными клиентами/серверами. Фактически, сетевая программа резервирует для себя определенное число, которое позволяет понять, что пришедшие данные предназначаются именно этой программе.
На человеческом языке это звучало бы примерно так: «Я, программа-сервер, открываю порт номер 1234. Если по сетевому кабелю придут данные с номером порта 1234 — это мне. «
Какие номера портов может открывать программа?
Порты идентифицируются номерами от 0 до 65535 включительно. Любой другой порт открыть нельзя, соответственно и проверить тоже. Это ограничения TCP/IP протокола.
Стоит отметить, что клиентская программа всегда должна знать номер порта, к которому ей нужно подключаться на сервере или другом удаленном сетевом устройстве. По этой причине для наиболее популярных протоколов зарезервированы порты в диапазоне от 0 до 1023.
Так, например, осуществляя серфинг в интернете, ваш браузер подключается к 80 порту на удаленном сервере, на котором находится сайт. В ответ браузер получает набор кода и данных, который скачивает и отображает в виде веб-страницы.
Для каких ситуаций возможна проверка открытых портов?
Проверка открытых портов возможна, если вашему компьютеру присвоен внешний IP адрес. Подробнее об этом вы можете узнать у своего интернет-провайдера.
Стоит учесть, что если ваш компьютер подключен к интернету не напрямую, а через роутер (маршрутизатор), то результаты проверки относятся именно к роутеру. Проверить состояние порта для компьютера внутри такой подсети возможно только при наличии проброса портов.
Что такое проброс портов?
Проброс портов (Port Forwarding, иногда Virtual Servers) — специальная настройка на роутере, позволяющая перенаправить внешние запросы (из интернета) на компьютеры локальной сети. По сути это способ указать, на какой локальный компьютер пересылать данные и запросы подключения, пришедшие на определенный порт.
Допустим, у вас дома игровой или веб-сервер, подключенный через роутер к интернету. Все компьютеры, подключенные к этому же роутеру, находятся в одной сети, поэтому смогут подключиться к данному серверу. Однако снаружи, из интернета, подключиться к вашему серверу без проброса портов уже не получится.
Если ваш компьютер подключен к интернету напрямую (без роутера/маршрутизатора), то выполнять проброс портов не требуется. Все ваши открытые порты должны быть доступны из интернета (естественно, при наличии выделенного IP).
Как узнать, какие порты открыты на компьютере?
Для Windows: Пуск → «cmd» → Запустить от имени администратора → «netstat -bn» Для Linux: В терминале выполнить команду: «ss -tln»
Как закрыть порт?
Прежде всего надо устранить причину — запущенную программу или службу, которая открыла этот порт; ее надо закрыть/остановить. Если причина открытого порта не ясна — проверьте компьютер антивирусом, удалите лишние правила проброса портов на роутере и установите продвинутый файервол (Firewall).
Узнаем номер сетевого порта
Для того, чтобы выяснить номер своего сетевого порта, необходимо зайти в Windows 7 под учетной записью администратора. Выполняем следующие действия:
- Входим в «Пуск», пишем команду cmd и жмём «Enter»
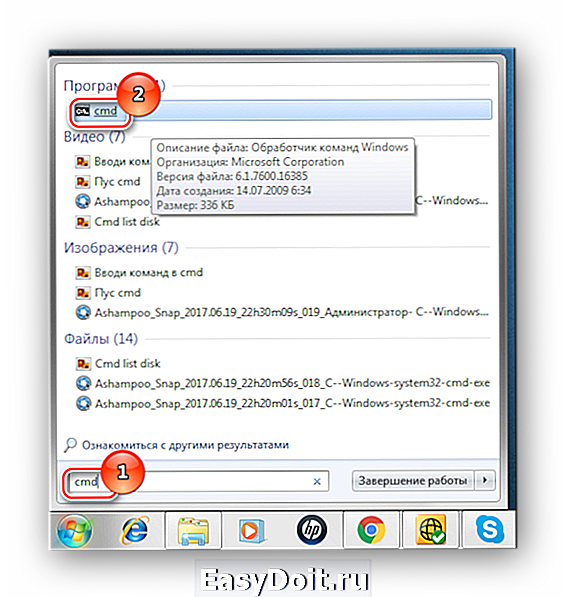
Набираем команду ipconfig и жмём Enter. IP-адрес вашего устройства указан в пункте «Настройка протокола IP для Windows». Необходимо использовать IPv4-адрес. Возможно, что на вашем ПК установлены несколько сетевых адаптеров.

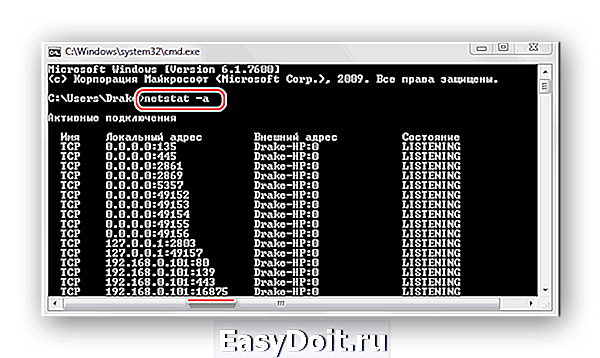
Вот так каждый пользователь при помощи командной строки может узнать сетевой порт, работающий в интернет-соединении на операционной системе Виндовс 7.
lumpics.ru
Подведение итогов
Некоторые приложения и утилиты позволяют как проверить порты, открыты или нет, так и открывать соединения по определённому адресу и для своего компьютера. Если же причиной того, что порт оказался закрытый, стал брандмауэр, выполнить включение можно с его же помощью.
Для этого в окне утилиты нажимается кнопка добавления соединения, в поле «Имя» вводится описание программы, которой будет занятый порт, и указывается произвольное число в качестве номера.
Если причиной недоступности порта (и, соответственно, отсутствия сети при работе с каким-то приложением) стал провайдер, обращаться следует в его техподдержку.
Хотя перед этим следует точно убедиться, что проблема заключается именно в соединении, воспользовавшись всё теми же приложениями, сервисами и утилитами.
Тематическое видео по сканированию портов:








