Усиление wi-fi-передачи сигнала вторым роутером
Содержание:
- Увеличение радиуса сигнала wi-fi вторым роутером, репитером или точкой доступа без усиливающей антенны
- Установить антенны в вертикальное положение
- Как в настройках роутера усилить сигнал Wi-Fi?
- Ширина полосы (Channel Sizes)
- Маленькая хитрость для пользователя роутером
- Отрегулировать мощность передатчика роутера
- Каналы
- Как усилить сигнал: инструкция к действию
- Мощность сигнала точки доступа
- Как усилить Wi-Fi
- Схема электропитания
- Подключение Wi-Fi антенн TP-LINK TL-ANT2408CL к роутеру
- Выставите мощность передатчика
- Направленные и всенаправленные антенны
- Используйте самодельную радиоантенну
- Способ 5: Увеличить скорость через установку DNS
- Как программно усилить сигнал WiFi?!
- Итоги
Увеличение радиуса сигнала wi-fi вторым роутером, репитером или точкой доступа без усиливающей антенны
- Еще один проверенный метод улучшения качества приема — использовать отдельное специальное устройство, именуемое wifi репитером, или повторителем. Это усилитель сигнала, работающий по принципу ретранслятора, позволяющий расширить существующую сеть. Он принимает сигнал и передает его дальше, расширяет зону покрытия на 15-20 метров.
- Другой вариант — поставить более дорогую внешнюю точку доступа. Она устанавливается на улице или в помещении и обеспечивает радиус покрытия wifi до 100 метров. Cпособна обеспечить покрытие как внутри здания, так и небольшой участок поблизости. Имеются также модели, работающие узконаправленно для расширения зоны не внутри квартиры или дома, а для создания довольно-таки большого по расстоянию беспроводного моста между разными зданиями.
- В качестве альтернативы можно использование второго роутера. Например, если у вас имеется дополнительное устройство, лежащее без дела, то целесообразно задействовать его в качестве репитера, чтобы не покупать новое оборудование. В этом случае на другом маршрутизаторе обязательно должен присутствовать данный режим повторителя в прошивке.
Установить антенны в вертикальное положение
Излучение точки доступа в пространстве представляет собой не сферу, а тороидальное поле, напоминающее по форме бублик. Чтобы покрытие WiFi в пределах одного этажа было оптимальным, радиоволны должны распространяться в горизонтальной плоскости — параллельно полу. Для этого предусмотрена возможность наклона антенн.
Антенна — ось «бублика». От ее наклона зависит угол распространения сигнала.
При наклонном положении антенны относительно горизонта, часть излучения направляется вне помещения: под плоскостью «бублика» образуются мертвые зоны.
Вертикально установленная антенна излучает в горизонтальной плоскости: внутри помещения достигается максимальное покрытие.
На практике: Установить антенну вертикально — простейший способ оптимизировать зону покрытия WiFi внутри помещения.
Как в настройках роутера усилить сигнал Wi-Fi?
Если вы уже купили, и установили у себя дома, или в офисе роутер, и Wi-Fi ловит не везде, где вам нужно, то можно попробовать усилить беспроводную сеть. Как это сделать, мы сейчас рассмотрим. Усилить сигнал можно как с помощью настроек в роутере, так и с помощью отдельных устройств, и приспособлений.
1
Поиск и смена канала на роутере. Если у вас устройства видят много доступных для подключения сетей ваших соседей, то все эти сети, могут загружать канал, на котором работает ваша сеть, и тем самым уменьшит радиус действия сети.
Можно попробовать, в настройках роутера задать какой-то статический канал, или же поставить Auto. Здесь нужно экспериментировать. Если вам не лень, то с помощью программы inSSIDer вы можете найти более свободный канал, и задать его в настройках вашего роутера.

Я не буду подробно расписывать, просто даю вам ссылку на статью Как найти свободный Wi-Fi канал, и сменить канал на роутере? В ней я подробно рассказывал о каналах, и о том как найти не загруженный канал. Так же, там есть инструкция по смене канала на роутерах разных производителей.
2
Переводим свою сеть в режим работы 802.11N. Как правило, по умолчанию на всех роутерах беспроводная сеть работает в смешанном режиме b/g/n (11bgn mixed). Если принудительно заставить роутер транслировать Wi-Fi в режиме работы 802.11N, то это может увеличить не только скорость, но и радиус покрытия Wi-Fi (если на вашем роутере более одной антенны).
Единственная проблема в том, что если у вас есть старые устройства, которые не поддерживают режим 802.11N, то они просто не будут видеть вашу сеть. Если у вас нет старых устройств, то без сомнений переключите свою сеть в режим n. Сделать это очень просто. Заходим в настройки роутера, обычно по адресу 192.168.1.1, или 192.168.0.1 (подробную инструкцию по входу в настройки смотрите здесь).
В настройках откройте вкладку, где настраивается беспроводная сеть. Называются они обычно так: Wi-Fi, Беспроводной режим, Беспроводная сеть, Wireless и т. д. Найдите там пункт Режим беспроводной сети (Mode) и установите в нем N only. То есть, работа сети только в режиме N.
Для примера: смена режима беспроводной сети на роутере Asus

Сохраните настройки и перезагрузите роутер. Если появляться проблемы с подключением устройств, то верните обратно смешанный режим.
3
Проверяем мощность передачи в настройках маршрутизатора. На некоторых роутерах, есть возможность выставить уровень мощности беспроводной Wi-Fi сети. Насколько я знаю, по умолчанию стоит максимальная мощность. Но, можно проверить.
В роутерах Asus, эти настройки меняются на вкладке Беспроводная сеть — Профессионально. В самом низу, есть пункт «Управление мощностью передачи Tx power». Там есть шкала, которую можно регулировать в процентах. Выглядит это вот так:

На роутерах Tp-Link открываем вкладку Wireless — Wireless Advanced. Пункт Transmit Power позволяет настроить силу сигнала. Значение High – означает максимальная мощность.

Эти настройки больше пригодятся в том случае, если вы захотите наоборот, уменьшить мощность сигнала вашего Wi-Fi роутера.
Ширина полосы (Channel Sizes)
В WiFi для передачи данных используется разделение всей частоты на каналы. Это позволяет упорядочить распределение радиочастотного эфира между разными устройствами — каждое оборудование может выбрать для работы менее зашумленный канал.
Упрощенно такое разделение можно сравнить с шоссе. Представьте, что было бы, если вся дорога была одной сплошной полосой (пусть даже односторонней) с потоком машин. А вот 3-4 полосы уже вносят определенный порядок в движение.
Складываем и делим. Стандартная ширина канала в WiFi — 20 МГц. Начиная с 802.11n была предложена и регламентирована возможность объединения каналов. Берем 2 канала по 20 МГц и получаем 1 на 40 МГц. Для чего? Для увеличения скорости и пропускной способности. Шире полоса — больше данных можно передать.
Недостаток широких каналов: больше помех и меньшее расстояние передачи данных.
Существует также обратная модификация каналов производителями: уменьшение их ширины: 5, 10 МГц. Узкие каналы дают большую дальность передачи, но меньшую скорость.
Модифицированная ширина канала (уменьшенная или увеличенная) и есть ширина полосы.
На что влияет: на пропускную способность и «дальнобойность» сигнала, наличие нескольких полос — на возможность тонкой подстройки этих характеристик.
Маленькая хитрость для пользователя роутером
Увеличить мощность сигнала, даже на приборе низкой ценовой категории, можно через панель управления, где надо указать в настройках маршрутизатора в разделе «Местонахождение» страну «USA». В этой стране несколько другие законы и требования к мощности Вай-фай, которая уже соответствует радиусу действия 0,25 км в условиях отсутствия каких-либо препятствий на пути беспроводного сигнала, а в условиях дома или квартиры этот показатель снижается лишь до семидесяти пяти метров. Подкорректировав параметры в панели управления и перезапустив прибор, пользователь сразу замечает значительное увеличение охвата и мощности Вай-фая. Примечание: слишком мощный маршрутизатор с увеличенным радиусом охвата, превышающим законные требования, может создавать помехи для других сетей. Поэтому представители власти страны имеют право конфискации такого прибора.
Отрегулировать мощность передатчика роутера
Мощность передатчика определяет энергетику радиотракта и напрямую влияет на радиус действия точки доступа: чем более мощный луч, тем дальше он бьет. Но этот принцип бесполезен в случае всенаправленных антенн бытовых роутеров: в беспроводной передаче происходит двусторонний обмен данными и не только клиенты должны “услышать” роутер, но и наоборот.
Асимметрия: роутер “дотягивается” до мобильного устройства в дальней комнате, но не получает от него ответ из-за малой мощности WiFi-модуля смартфона. Соединение не устанавливается.
На практике: Рекомендуемое значение мощности передатчика — 75%. Повышать ее следует только в крайних случаях: выкрученная на 100% мощность не только не улучшает качество сигнала в дальних комнатах, но даже ухудшает стабильность приема вблизи роутера, т. к. его мощный радиопоток “забивает” слабый ответный сигнал от смартфона.
Каналы
По умолчанию, если пользователь не менял настройки, роутер работает на 1-м канале. Всего их 13. В многоквартирном доме, где на одном канале работает много беспроводных маршрутизаторов, они могут перебивать сигнал друг друга. Это в итоге влияет на скорость каждого. Переключиться на другой канал можно в меню настроек роутера во вкладке «Беспроводный режим».
Почти все роутеры работают на частоте 2.4 ГГц. Есть двухдиапазонные устройства, которые могут дополнительно использовать частоту 5 ГГц. Эта частота, как и канал кроме первого, почти всегда свободна, так как к ней подключается мало пользователей. Изменить частоту можно в той же вкладке, что и канал. После изменения настроек нужно будет перезагрузить маршрутизатор.
Как усилить сигнал: инструкция к действию
Качество Интернета зависит от многих факторов — расположения маршрутизатора, антенны, наличия усилителя сигнала и т. д. Рассмотрим, как увеличить радиус действия WiFi роутера Ростелеком и улучшить качество связи.
Правильно поставьте роутер
Для начала определитесь с местом нахождения роутера WiFi Ростелеком, чтобы он находился в равном удалении от приемников сигнала. Оптимальное место — центр дома или квартиры. Исключением являются случаи, когда в помещении только одно рабочее место, и в других частях объекта Интернет не требуется.
Учтите следующие моменты:
- Стены из ж/б, кирпича и бетона ухудшают проходимость сигнала. Это касается зеркал, аквариумов, изделий из металла и других конструкций. В таких случаях придется усилить сигнал Вай Фай роутера Ростелекома или поменять расположение маршрутизатора.
- Не устанавливайте «раздатчик» Интернета возле источников помех, к примеру, бытовой техники.
- Настраивайте антенну таким образом, чтобы сигнал WiFi роутера Ростелеком проходил под 90 градусов к имеющимся препятствиям.
Этих знаний достаточно, чтобы правильно расположить устройство и получить мощный Вай Фай в доме или квартире. Но не стоит идти на крайние меры, чтобы усилить качество Интернета. К примеру, не нужно сносить стены или убирать другие стационарные препятствия, ведь есть другие способы улучшения качества связи.
Замена антенны
Чтобы усилить сигнал WiFi роутера Ростелекома своими руками, можно поменять или оптимизировать имеющуюся антенну. Если нет желания тратить деньги, возьмите пластиковую банку из-под Кока-Колы и изготовьте из нее приемник WiFi. Простейший вариант — взять кусок фольги и поставить ее за антеннами роутера. Минус в том, что самодельные приемники имеют неэстетический вид и низкую производительность.
Если в кошельке имеются лишние деньги, можно купить готовую антенну направленного типа. Стоимость изделия составляет 800-1500 рублей (в среднем). Оно помогает усилить Интернет-сигнал и избавиться от постоянных обрывов Сети. Для подключения нужно прикрутить новую деталь на место старой антенны. Плюсы такого способа в большей эффективности и сохранении эстетичного внешнего вида прибора.
Если вы решили усилить WiFi сигнал от роутера Ростелекома таким способом, изучите свой маршрутизатор. Убедитесь в возможности снятия родной антенны и посмотрите на тип разъема.
Установка усилителя сигнала
Если рассмотренные выше методы не помогли, можно усилить сигнал WiFi с помощью дополнительного устройства — повторителя. Они бывают двух типов:
- отдельный прибор;
- встроенный в точку доступа.
Таким методом можно увеличить радиус действия Вай Фай роутера Ростелекома и покрыть необходимую область (даже большую квартиру или дом). Количество повторителей ограничивается только бюджетом владельца. Для экономии средств используйте старый WiFi маршрутизатор. Почти все роутеры имеют функцию усилителя, которую нужно активировать в настройках. Если такой опции нет, можно поискать более новую прошивку в Интернете.
Мощность сигнала точки доступа
Как известно, мощность сигнала прямо пропорциональна расстоянию. Поэтому, чтобы получить максимальную зону действия Вай-Фай, необходимо выкрутить мощность передатчика на максимум. Делается это обычно в базовых параметрах сети (хотя иногда этот пункт прячут в расширенные опции).
На некоторых роутерах мощность задаётся в процентах, а на некоторых есть просто фиксированные значения «слабый», «средний» и «сильный».
Встречаются и модели, где эта опция вообще недоступна пользователю. Правда в этом случае, как правило, мощность уже выставлена на максимум.
Кроме этого разные производителя придумывают различные дополнительные функции, позволяющие увеличить зону покрытия WiFi. Яркий пример — последняя прошивка ANWEB для роутеров D-Link DIR-300 и DIR-615, где появился Boost-режим, позволяющий увеличить мощность сигнала до 300%. Правда тут стоит оговорится, что эта функция скорее подходит для охвата большой площади или открытых пространств. Если Вы включите его в квартире, то рискуете создать проблемы не только себе, но и соседям. Скорость и качество работы беспроводной сети зависит ещё и от плотности, которая, в свою очередь, обратно пропорциональна мощности. Получится обратный эффект: вроде уровень сигнала идеальный, а странички открываются еле-еле, скорость скачет и присутствуют разрывы соединения.
Как усилить Wi-Fi
Теперь, когда мы уже знаем, что приводит к ухудшению распространения и приёма вай фай сигнала, давайте рассмотрим каждую проблему и её решение отдельно. Чтобы усилить Wi-Fi нужно:
- Найти идеальное место для установки роутера.
- Настроить режим его работы.
- Заменить антенны на более мощные.
- Установить отражатели.
- Установить репитеры или усилить сеть другим роутером.
Если вы выбрали оптимальное место, а желаемых результатов не получили, обратите внимание на рекомендации:
СВЧ печи, пульты дистанционного управления и другая техника, работающая на высокой частоте, в частности 2,4 ГГц. Если рядом расположена такая аппаратура — перенесите или её, или роутер. Соседские Wi-Fi. Слегка улучшить положение можно, если установить роутер в месте, где уровень сигнала самый низкий
Это вы можете определить, если пройдетесь со смартфоном по квартире и обратите внимание на уровень приема сигнала от соседей. Устанавливать роутер нужно там, где все сигналы будут иметь самый низкий уровень. В этом вам поможет программа Wifi Analyzer для Андройд
В этом вам поможет программа Wifi Analyzer для Андройд.
Нужно подключился к роутеру через веб-интерфейс и найти список режимов. Их названия начинают с цифр 802.11, дальше идут буквы, например, 802.11b/g/n. Чтобы усилить сигнал Wi-Fi роутера, нужно выбрать пункт с названием типа:
802.11n only
Уже должно наблюдаться усиление сигнала вай фай.
После этого можно попробовать увеличить мощность передатчика, для этого ищем в настройках пункт с названием типа transmit power. Он может указываться либо в процентах, либо как:
- High;
- Medium;
- Low.
В любом случае нужно установить максимальное возможное значение в процентах ближе к 100% или к High.
Основные настройки для усиления сигнала мы выполнили. Теперь проверяем компьютер. Если у вас ноутбук, проверьте настройки режимов питания. В режиме энергосбережения усиление сигнала с встроенного приемника снижается, отсюда возникают проблемы нестабильного подключения и снижения скорости. Установите режим «нормальный» или «повышенная производительность».
Розетка должна находится в зоне, где сигнал ещё не слишком плохой, но и не рядом с роутером. Усилить сигнал можно одним или двумя репитерами, для получения большей площади покрытия. Но его нужно настроить — выбрать сеть и ввести пароль от неё. Такое расстояние для приема часто требуется в частном доме, чтобы был сигнал во дворе.
Второй способ — увеличить покрытие ещё одним роутером. Некоторые модели поддерживают работу в режиме репитера. Также это можно сделать, соединив первый и второй роутером простым сетевым кабелем со штекерами типа rj-45, так как вы бы сделали это при подключении кабеля к сетевой карте компьютера.
Если вы любитель что-то конструировать, то для усиления сигнала для приема вай-фай на 200 метров может помочь антенна биквадрат, её чертеж показан на рисунке ниже:
А эта антенна – вай фай пушка, поможет передавать интернет на 1 км и больше (зависит от высоты установки и точности направления сигнала). Её разработчик утверждает, что ему удалось добиться приёмка на расстоянии до 10 км.
Таким образом можно организовать связь между удаленными друг от друга домами, или квартирой и дачей, например.
Важно! Говорить о дальности действия антенны не корректно. Эта цифра зависит не только от её конструкции, но и от места установки, числа преград, и, что немаловажно, антенны того устройства, которое будет принимать сигнал. Если в поле обычный роутер со штатной антенной может передавать сигнал на 50-100 метров, то в бетонных зданиях возникают проблемы со связью при переходе в соседнюю комнату
Если в поле обычный роутер со штатной антенной может передавать сигнал на 50-100 метров, то в бетонных зданиях возникают проблемы со связью при переходе в соседнюю комнату.
Также рекомендуем просмотреть полезное видео по теме статьи:
Мы рассмотрели основные доступные способы, позволяющие организовать усиление сигнала Wi-Fi роутера, а также увеличения площади покрытия. Если следовать всем рекомендациям — вы добьетесь улучшения сигнала, но нужно учитывать качество и исправность всего оборудования. Например, если после всех проделанных манипуляций качество приёма сигнала на телефоне оставляет желать лучшего, возможно дело в слабом Wi-Fi модуле и встроенной антенне.
Материалы по теме:
- Как работает Wi-Fi розетка
- Умные светодиодные лампы
- Как подключить Wi-fi выключатель света
- Как обжать сетевой кабель
Схема электропитания
В целях экономии электроэнергии и, соответственно, заряда батареи, разработчики Windows предусмотрели режим энергосбережения. При его активации ключевые компоненты компьютера снижают мощность, а вспомогательные (в том числе беспроводный адаптера) вообще отключаются. Чтобы не допустить этого, нужно перенастроить схему электропитания ноутбука.
Для этого кликните по значку батареи в нижнем правом углу экрана правой кнопкой мыши и выберите пункт «Управление электропитанием». Переключатель переведите из положения «Сбалансированный» на «Высокая производительность» и нажмите кнопку «Применить».
Подключение Wi-Fi антенн TP-LINK TL-ANT2408CL к роутеру
Сейчас мы подробно рассмотрим установку Wi-Fi антенн TP-LINK TL-ANT2408CL, ну и посмотрим на результат усиления беспроводной сети, ведь это самое важное. В этом плане, кончено же сложно сделать какие-то конкретные выводы, ведь многое зависит от самого роутера, устройств которые подключаете к Wi-Fi, помех и т
д. Но, я тут провел небольшой тест, и результаты вроде бы получились вполне объективными.
Что касается самой замены антенн, их установки, то здесь все проще простого. Откручиваем с маршрутизатора старые антенны, и прикручиваем новые.
Только хорошенько их зажмите, от руки, специальный инструмент не нужен
Результаты усиления сигнала Wi-Fi после замены антенн
Тестировал я антенны TL-ANT2408CL на двух маршрутизаторах: TP-LINK TL-WR1045ND, и Asus RT-N18U. Хотел еще проверить на TP-LINK TL-WR740ND, но у меня есть сейчас только TP-LINK TL-WR740N, а у этой модели антенна не съемная.
Как тестировал
Долго думал, как же снять результаты до и после замены антенн, и показать их вам. Сделал так: в одной комнате установил роутер TP-LINK TL-WR1045ND, в другой комнате поставил ноутбук. На роутере выставил статический канал (6), и ширину канала 40МГц. Включил роутер с заводскими антеннами, немного подождал, и снял уровень сигнала через программу inSSIDer. Это программа, которой мы искали свободный канал в статье как найти свободный Wi-Fi канал, и сменить канал на роутере.
Дальше, открутил заводские антенны и подключил три штуки TL-ANT2408CL. Снова подождал, и снял показатели в inSSIDer. Ничего не менял, и не переставлял. Пробовал как с перезагрузкой роутера, после замены антенн, так и без. Результаты были одинаковые.
В радиусе не было других Wi-Fi сетей. В процессе теста, никакие устройства не отключал и не включал.
В программе inSSIDer смотрел на показатель «Signal». Чем он ниже, тем лучше. Минимальное значение вроде -25. Так же, смотрел на показатель сигнала в Windows 7. На скриншотах все это есть.
На смартфоне (Android) замерял силу сигнала программой «Wifi Analyzer».
Результаты проверки на TP-LINK TL-WR1045ND
С роутером TL-WR1045ND идут антенны мощностью 5dbi. С ними у меня был вот такой результат:
А с антенным TL-ANT2408CL (8dbi) результат стал лучше:
Вот такие результаты. Я взял средние результаты, так как сила сигнала все время менялась на 1-2 значения в обе стороны.
Тестирование антенн на роутере Asus RT-N18U
Не нашел я нигде информации, кокой же мощности установлены антенны на роутере Asus RT-N18U. Но, мне кажется, что такие же как и на TL-WR1045ND, 5 дБи. Эти маршрутизаторы очень похожи по характеристикам и цене.
Уровень сигнала на заводских антеннах:
После установки TP-LINK TL-ANT2408CL:
Вот такие результаты.
Выводы. Нужно ли покупать более мощные антенны для маршрутизатора?
Как видите, замена антенн все же дает результат. И я считаю, что результат хороший. Ведь я менял 5dbi на 8dbi. А если бы у меня изначально были антенны скажем на 3dbi, то результат был бы еще лучше. Радиус действия беспроводной сети точно увеличится на несколько метров, а там где было одно деление, будет примерно два.
Но, снова же, у всех результаты могут быть разные. Я тут почитал отзывы о TP-LINK TL-ANT2408CL, и там можно увидеть сообщения тех, кто совсем не заметил разницы после установки антенн, и тех, у кого увеличилось покрытие Wi-Fi. И самое интересное, что и те и другие могут быть правы, ведь у всех разные маршрутизаторы и условия.
Если бы мне нужно было усилить Wi-Fi сеть, то я все таки смотре бы в сторону Wi-Fi репитеров. Да, они будут стоять немного дороже, чем антенны, но и усиление будет лучше.
Выставите мощность передатчика
На многих современных маршрутизаторах есть возможность выставить в настройках мощность передатчика. Большинство пользователей уверены: если выбрать максимальную, это позволит увеличить скорость интернета по Wi-Fi через роутер. Это справедливо, когда ваши устройства находятся далеко и слабый сигнал до них не доходит. Откройте настройки беспроводного режима и поставьте флажок «Высокий» напротив пункта «Мощность передатчика».
Но если у вас небольшая квартира и все устройства находятся рядом с роутером, имеет смысл выставить сигнал «Средний» или даже «Низкий». Так вы уменьшите площадь покрытия. Ваша сеть не будет пересекаться с другими сетями. Соседи не будут создавать помехи вам, а вы соседям.
Направленные и всенаправленные антенны
Кроме самого передатчика на качество работы беспроводной сети сильное влияние оказывают используемые на точке доступа антенны. К сожалению, в большинстве случаев, на недорогих домашних устройствах устанавливаются слабые всенаправленные антенны на 2-3 dBi. В лучшем случае на 5 dBi. Если их заменить на более мощные — 9 или 12 dBi — можно на треть увеличить зону покрытия WiFi роутера.

Но тут надо учитывать, что конечный результат напрямую зависит от окружающих условий (материал из которого сделаны стены, перекрытия, наличие помех и «соседей» в диапазоне.
Если нужно расширить зону действия в каком-то определённом направлении, то можно купить специальную направленную антенну, подключить через разъём RP-SMA специальным кабелем и поставить в нужном месте.

Можно подобрать такое оборудование, которое будет покрывать достаточно большую площадь. Очень удобная штука, но вот только цены кусаются и для обычного пользователя это уже достаточно дорогое «удовольствие».
Тем же, у кого модем или маршрутизатор с антеннами внутреннего расположения, то есть скрытые в корпусе, этот вариант вообще не подойдёт. В их ситуации есть два выхода — или менять головное устройство, или покупать дополнительные девайсы, о которых я расскажу ниже.
Используйте самодельную радиоантенну
Это может показаться глупым, но металлический предмет может улучшить ваш Wi-Fi прием
Если вам очень нужен более качественный Wi-Fi сигнал, то в таком случае вы можете изготовить собственную миниатюрную параболическую антенну. По сути, это мини аналог большой радио- или спутниковой антенны. Для тарелки антенны можно взять небольшую металлическую чашу или разрезанную алюминиевую банку из-под газированного напитка. Конечно, такую антенну нельзя назвать очень практичной, когда вы используете её каждый раз при возникновении плохого сигнала, но, согласитесь, такая антенна выглядит прикольно.
Способ 5: Увеличить скорость через установку DNS
Данный способ лишь ускоряет загрузку страниц, но на скорость работы интернета почти не оказывает влияния. К тому же, в зависимости от инфраструктурной сложности сети, через которую подключен абонент и удаленности DNS сервера могут отличаться результаты. Необходимо пробовать каждый и оценивать объективные параметры через консольную команду «ping».
- Нажмите комбинацию клавиш «Win+R».
- Введите в открывшемся окне команду «cmd».
- Далее каждый DNS сервер пингуем командой «ping».
- Чем ниже показатель, тем лучше для вас.
В моем случае сервера Яндекса намного привлекательнее Google.
Чтобы внести изменения в DNS выполните последовательность действий:
- Нажмите комбинацию клавиш «Win+R».
- Введите в открывшемся окне команду «ncpa.cpl».
- Откройте свойства Протокола Интернета версии 4 (TCP/IPv4).
- Задайте наиболее привлекательные сервера.
Как программно усилить сигнал WiFi?!
К сожалению, многие владельцы роутеров и беспроводных точек доступа особо то и не заморачиваются с настройкой беспроводной сети, ограничиваясь в лучшем случае сменой идентификатора SSID и вводом ключа безопасности сети. Остальное же они оставляют по-умолчанию. И это частенько играет с ними злую шутку, если по соседству появляются несколько беспроводных сетей.
1. Причина слабого сигнала — совпадение частот каналов беспроводных сетей.
Не знаю, как у Вас, а в моем подъезде только в зоне доступности около 15 беспроводных сетей WiFi. Это не совсем хорошо — сети будут пересекаться и занимать один и тот же канал. Результатом будет плохой прием даже на относительно небольшом удалении. Поэтому, если Вы хотите усилить сигнал WiFi — первым действием должен быть выбор радио-канала.
Для этого Вам понадобится специальная программа. Самая популярная из них — inSSIDer. Её надо установить на компьютер или ноутбук с WiFi-адаптером и запустить:
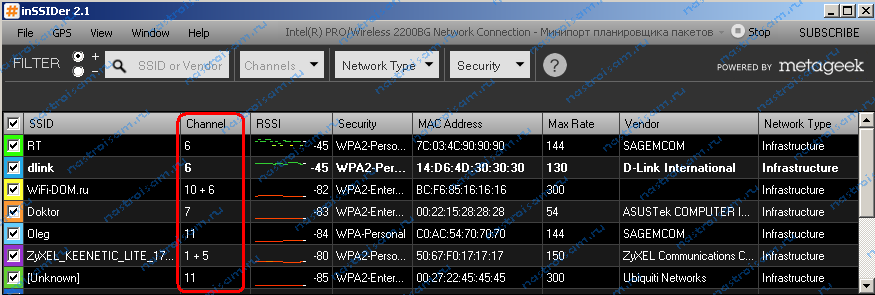
В таблице Вы увидите все доступные беспроводные сети Вай-Фай в округе и занимаемые ими частотные каналы. В России используются каналы с 1 по 13-й. Ищем свободные номера каналов и Теперь Вам нужно зайти в настройки роутера (http://192.168.0.1 или http://192.168.1.1) и в разделе «Беспроводная сеть (Wireless)» найти параметр «Канал (Channel)»:
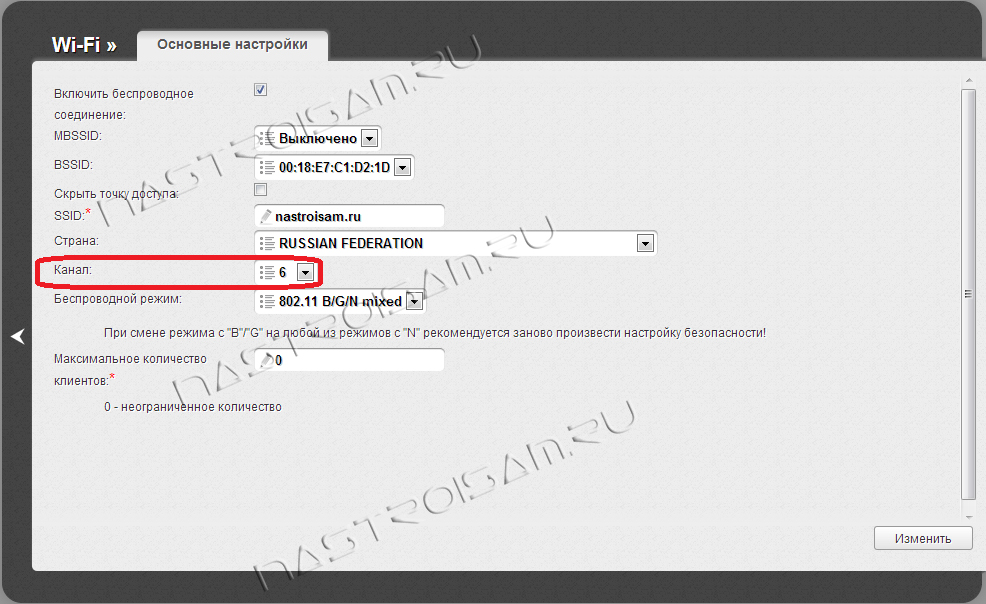
В списке каналов надо выбрать номер свободного канала и нажать кнопку «Изменить/Сохранить» для применения настроек.
Более подробный мануал на эту тему Вы можете посмотреть тут — ссылка.
2. Плохой сигнал из на низкой мощности передатчика на роутере.
На некоторых моделях можно регулировать мощность передачи сигнала WiFi в расширенных настройках сети. Для этого надо в разделе «Расширенные настройки» сети найти параметр «Мощность передачи (Wireless Transmit Power)»:
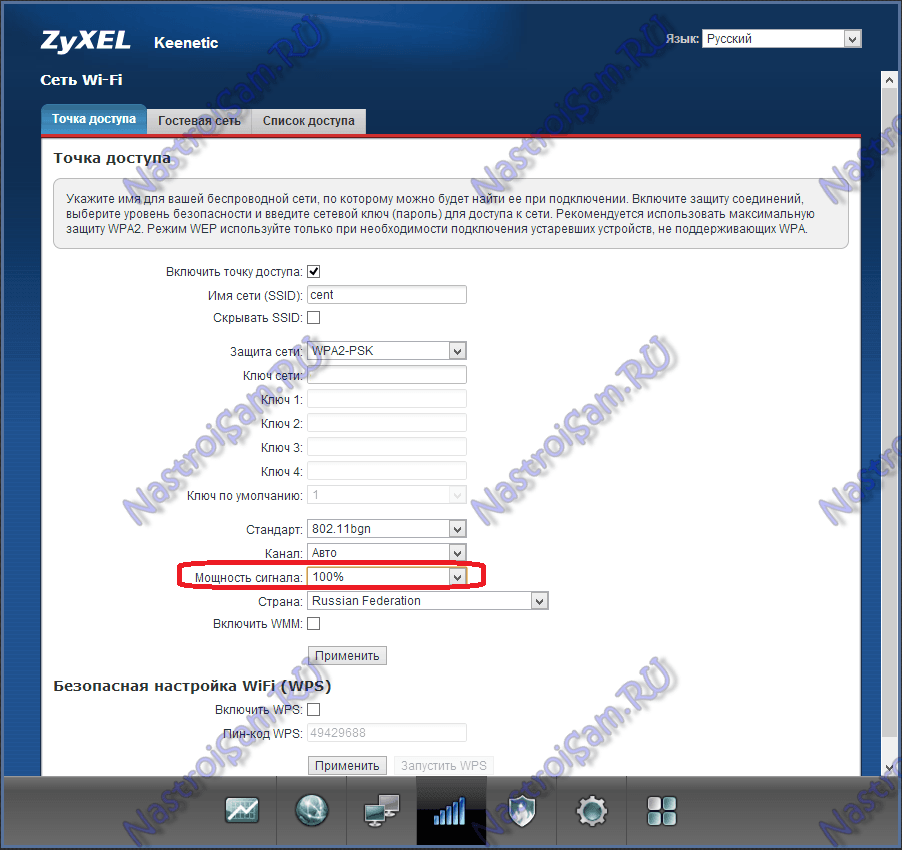
Значения этого параметра могут быть как в процентах, так и в абстрактных величинах — Высокая (High), Средняя (Medium) и Низкая (Low).
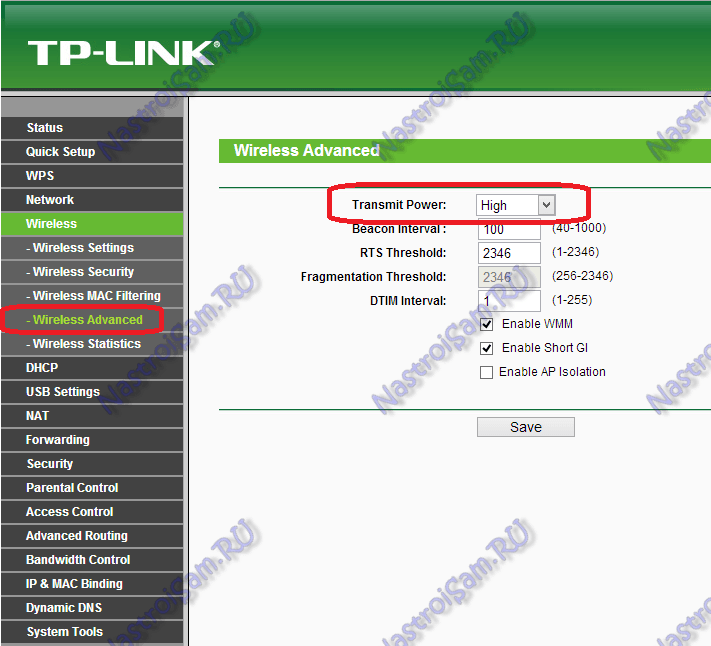
Выставляем максимальное значение и нажимаем кнопку Сохранить (Save).
К сожалению, возможность регулирования мощности сигнала Вай-Фай есть не на всех устройствах SOHO-уровня. Но в этом случае может выручить альтернативная прошивка типа DD-WRT, Open-WRT, Tomato и т.п. Само собой, при условии что такая существует для Вашей модели.
3. Выставляем беспроводной стандарт WiFi — 802.11N.
До тех порт, пока в массовую продажу по низкой цене не вышли устройства с 802.11ac, стандарт 802.11n является самым современным и быстрым. Но помимо этого, у него есть ещё один большой плюс — увеличенный радиус покрытия за счет использования нескольких антенн. Единственное условие, при котором возможен переход на стандарт 802.11n — это полная поддержка его всем устройствами, с которых Вы будете подключаться к беспроводной сети. В противном случае — они просто его не увидят. Для того, чтобы перевести режим работы Wi-Fi-модуля Вашего роутера в режим работы 802.11n, Вам надо в Веб-интерфейсе в разделе настройки «Беспроводная сеть (Wireless)» выставить параметр «Режим работы (Wireless Mode)» в значение — «802.11n». Вот так это выглядит на устройствах Asus:
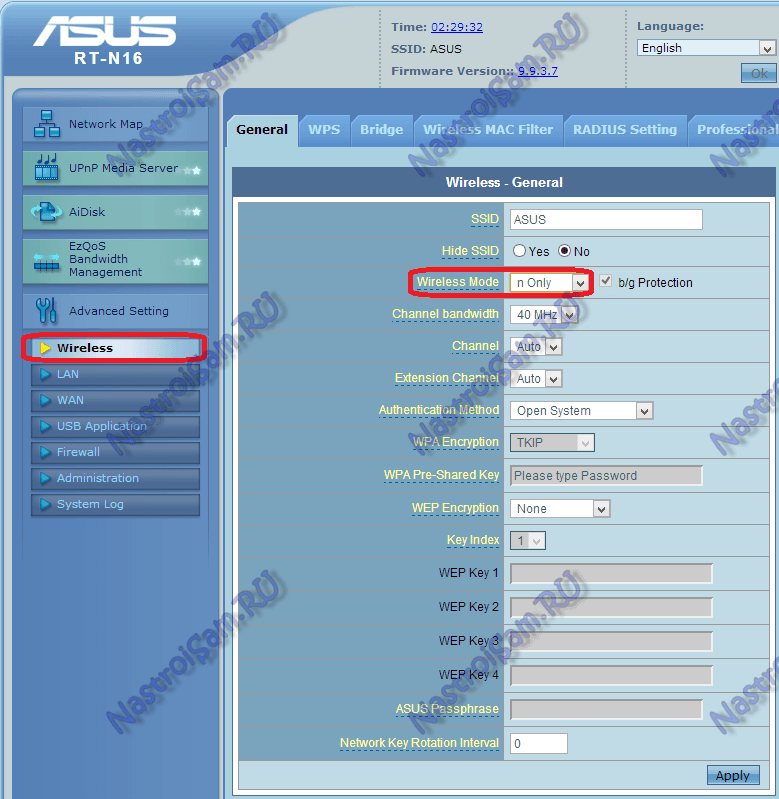
А вот так режим 802.11n выставляется на TP-Link:

После этого нажимаем кнопку Сохранить и перезагружаем устройство. После этого устройства нужно подключить к сети заново.
4. Переход на диапазон 5ГГц.
У стандарта 802.11n есть ещё один, очень весомый плюс: более дорогие модели беспроводных маршрутизаторов умеют ещё работать и в диапазоне 5ГГц(802.11a). Если Ваш Вай-Фай роутер двухдиапазонный, то есть умеет работать как в обычном диапазоне 2,4 ГГц, так и 5ГГц, то я бы советовал перевести максимальное количество клиентов именно на него:
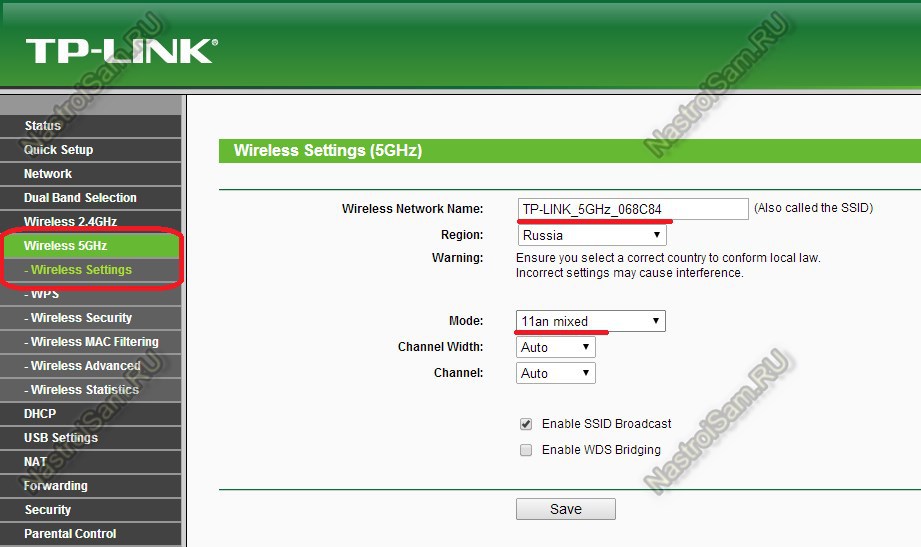
Диапазон 5ГГц сейчас фактически полностью свободен и не замусорен частотными помехами соседних точек доступа и иных устройств (микроволновки, телефоны с Bluetooth и т.п.), а значит выдавать он будет максимальный радиус покрытия. Но ещё раз повторю — WiFi-адаптеры подключаемых устройств (ноутбуков, компьютеров и ли планшетов) тоже должны уметь работать в диапазоне 5ГГц.
5. Улучшаем приём на компьютере или ноутбуке.
Этот совет больше актуален для пользователей ноутбуков на Windows 7 и Windows 8. Всё дело в том, что на них для экономии батареи может быть выставлен режим «Экономии энергии».

Причем некоторые пользователи выставляют его при работе от кабеля питания. Это может привести к тому, что у Вас на ноутбуке будет плохой приём сигнала Вай-Фай ввиду того, что беспроводной модуль «сидит на голодном пайке» и ему не хватает питания. Для того, чтобы это исправить, Вам надо зайти в «Панель управления», выбрать раздел «Электроуправление» и выбрать схему «Сбалансированный», а лучше — «Высокая производительность».
Итоги
Мы привели все основные способы усиления W-Fi сигнала. В данной статье не рассмотрена ситуация, когда скорость интернета падает из-за несанкционированного подключения к вашей сети сторонних пользователей. Чтобы этого избежать, установите для вашего Wi-Fi надежный пароль. Иногда ухудшение качества беспроводной связи происходит по причине сбоя в работе роутера или же просто после длительной беспрерывной его работы. В таком случае обычно помогает простая перезагрузка.
Надеемся, что приведенная информация поможет вам правильно сконфигурировать домашнюю сеть Wi-Fi и обеспечить надежный прием сигнала в максимальном радиусе.








