Почему микрофон фонит на компьютере
Содержание:
- Почему фонит микрофон?
- Типы фонового шума
- Проверка доступности в устройствах воспроизведения
- Настройка микрофона в Skype, Discord
- Подготовка системы к подключению микрофона
- Настройка:
- Настройка микрофона через диспетчер звука
- Как настроить микрофон в Стиме и устранить возможные неполадки?
- Настройка голоса в Steam
- Устранение конфликта между программами
- Как настроить микрофон в CS:GO
- Настройка в CS GO
- Советы специалистов
- Проверка доступности в устройствах воспроизведения
- Плохое качество голоса (Обратная связь/Эхо)
- Настройка голосового чата
- Не работает микрофон в кс го
- Что можно сделать с микрофоном в CS: GO
- Как включить микрофон в КС ГО
- Настройка голоса в Steam
- Переустановка драйверов
- Консольные команды для настройки микрофона
- Процесс настройки
- Что делать, если не работает микро в cs 1.6
Почему фонит микрофон?
Если микрофон фонит в наушниках, автономной модели или в веб-камере, то нужно вслушаться в характер шипения. Он может быть низкочастотным и высокочастотным. Каждый тип указывает на характер проблемы.
Низкочастотный фон часто появляется для пассивных микрофонов, которые при подключении использовали неэкранированный кабель. В конструкции шнура не предусмотрен предварительный усилитель – это причина появившегося напряжения и характерного звука, напоминающего работу бытовых приборов при подключении к сети. В данном случае частота составляет 50 Гц – это частота сети. Чтобы устранить проблему, нужно использовать кабель со специальной оболочкой.
Часто проблема кроется не в устройстве микрофона, а в промежуточном звене, которое передаёт сигнал. Периодически даже кабель с экраном может создавать фон. При касании деталей микрофона или электрической цепи могут появляться шумы. Это характерно в случае появления гальванической связи, соединяющей сигнальную жилу в кабеле и элементы корпуса. Передача фона от усилителя происходит из-за генерации шумов от нашего тела.
Банальная причина – фон появляется при взаимодействии или близком расположении с телефоном. Звуки появляются кратковременно.
Бывают и другие причины, по которым гудит, жужжит или даже «пердит» микрофон. Как бы это не называли, шумы явно не позволят комфортно пользоваться устройством записи звука.
Почему еще гудит микрофон:
- Нет заземления в электросети. Проверить очень просто – достаточно прикоснуться к металлическому элементу наушников и прислушаться. Больше не фонит микрофон на наушниках или звук стал меньше? Стоит задуматься о наличии и качестве заземления.
- Неисправный кабель. Если сильно фонит микрофон, при чем гудит в наушниках нестабильно (звуки то усиливаются, то пропадают), дело может быть в шнуре. Обычно визуально можно определить, электрический шум микрофона является следствием перебоя провода или нет. Достаточно осмотреть кабель на наличие любых подозрительных участков и пошевелить его в разных местах.
- Проблемы с самим оборудованием. Нередко микрофон сильно фонит из-за низкого качества устройства. В идеале стоит разобрать наушники (если есть навыки) и осмотреть их провода, плату на наличие повреждений.
- Неполадка штекера или разъема. Очень частая причина из-за чего фонит микрофон – поврежденный аудиовход на компьютере или проводок внутри штекера уже ели держится. Если после переключения разъема все прошло, дело точно во входе.
- Включено усиление. Еще одна причина, почему микрофон фонит – в системе активировано усиление звука. Из-за этого увеличивается громкость всех воспринимаемых шумов и практически всегда появляется жужжание.
- Сбои в драйверах. Если фонит именно беспроводной микрофон, хотя это применимо и к проводному, стоит искать в этом направлении.
Типы фонового шума
Микрофонный шум можно определить как «нежелательный звук». В основном длительность и уровень фоновых звуков определяют характеристики шума.
Существует 3 основных типа:
- Широкополосный (или непрерывный) – когда акустическая энергия распределяется в широком диапазоне частот, поскольку она улавливается микрофоном. К этой категории относятся шипение, жужжание, статический шум.
- Узкополосный ограничен узким диапазоном частот. Имеет постоянный уровень, обычно вызванный неправильным заземлением и плохо экранированными кабелями, соединяющими микрофоны. Это – любой нежелательный сигнал, который остается устойчивым в течение долгого времени.
- Импульсный включает в себя резкие звуки, такие как щелчки и хлопки. Имеет высокую частоту и короткую продолжительность.
- Электрический обычно исходит от технологии, используемой для записи звука.
- Нерегулярный – разговоры, движение транспорта, грохот грома и дождя.
При электрическом шуме следует убедиться, что записывающее оборудование подключено к одной и той же полосе питания. Микрофонные кабели должны располагаться подальше от электрических кабелей.
Нерегулярный шум очень трудно удалить, потому что он производится из многих случайных звуков, которые отличаются по частоте и громкости.
В остальных случаях проблему может вызвать неподходящий драйвер аудиокарты. Системные настройки звука тоже нужно откорректировать. Однако в первую очередь рекомендуется переподключить микрофон в иной разъем (например, на задней панели системного блока) и проверить его на другом компьютере.
Проверка доступности в устройствах воспроизведения
Посмотрите, активирован ли микрофон в устройствах воспроизведения.
Откройте Панель управления командой control, запущенной из окна «Выполнить» (Win + R).

Переключите режим просмотра на крупные значки и перейдите в раздел «Звук».
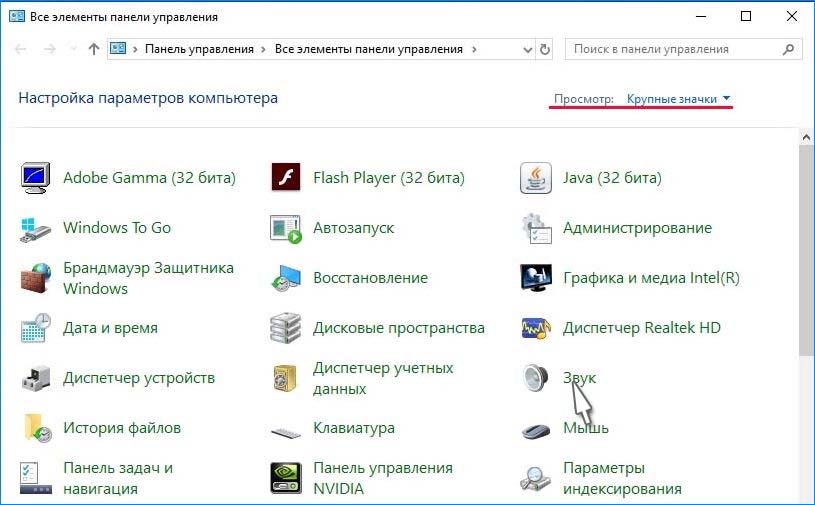
Если на вкладке Запись микрофон не отображается, щелкните правой кнопкой мыши на пустом поле и отметьте флажками опции Показать отключенные/отсоединенные устройства.
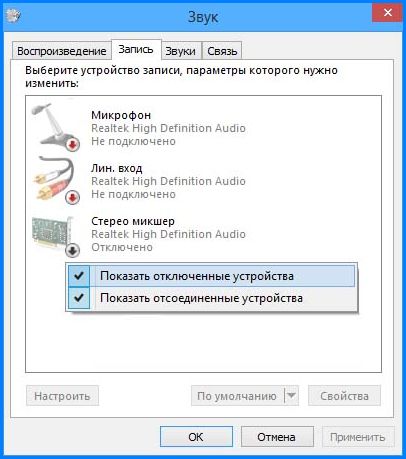
После отображения щелкните на нем правой кнопкой мыши и выберите «Включить».
Также попробуйте установить его по умолчанию. Это позволит решить конфликты с другими потенциальными микрофонами.
Настройка микрофона в Skype, Discord
Следующее, что стоит сделать, когда фонит микрофон – проверить правильность настроек в программе для связи. Если «пердит» микрофон только в Дискорде, логично предположить, что дело в нем.
Как исправить проблему, когда микрофон фонит в Skype:
- Открываем Skype и жмем на три точки возле аватарки, затем переходим в «Настройки».
- Идем на вкладку «Звук и видео» и активируем параметр «Настроить микрофон автоматически».
Что делать, если фонит микрофон в наушниках в Discord:
- Запускаем программу, в которой микрофон фонит.
- Снизу, рядом с логином пользователя нажимаем на шестеренку.
- В разделе «Настройки приложения» выбираем «Голос и видео».
- Нажимаем на выпадающий список под графой «Устройство ввода» и выбираем подходящий вариант.
- Пробуем изменить громкость микрофона: если она на максимуме – немного уменьшаем, если маленькая – увеличиваем.
- Жмем на кнопку «Давайте проверим» и слушаем, есть ли хрип.
Несмотря на то, что мы не можем рассмотреть все случаи, что делать, когда гудит микрофон в каждой отдельной программе, принцип должен быть ясен. Если фонит микрофон в игре, например, CS:GO, нужно также перейти в настройки на вкладку «Звук». В большинстве сервисов голосовой связи все устроено подобным образом.
Драйвера
Если начал фонить микрофон во всех программах и звук не имеет отношения к аппаратным проблемам, дело в драйверах. Самый надежный способ – полностью удалить и переустановить их. После этого потребуется дополнительная настройка
Что делать, если микрофон пердит, гудит, трещит, фонит и т. п.:
- Открываем трей (меню разворачивается кликом по стрелочке в правом нижнем углу экрана).
- Запускаем «Диспетчер Realtek».
- Идем на вкладку «Микрофон».
- Включаем параметры: «Подавление шума», «Подавление эхо». Порой наоборот помогает их отключение.
- Устанавливаем «Громкость записи» в состояние +0.0dB.
Не помогло и микрофон на компьютере все равно фонит? Предлагаем попробовать переустановить драйвер устройства.
Как избавиться от гудения микрофона:
- Нажимаем правой кнопкой мыши (ПКМ) по Пуску и выбираем «Диспетчер устройств».
- Отключаем микрофон.
- В разделе «Аудиовходы» и «Аудиовыходы» жмем ПКМ по «Микрофону» и кликаем на опцию «Удалить».
Подключаем устройство заново, скорее всего драйвера будут установлены автоматически. В противном случае их нужно скачать с официального сайта производителя.
Подготовка системы к подключению микрофона
Для того, чтобы комфортно общаться в Counter Strike голосом, необходимо иметь качественный микрофон. Дешёвый микрофон даёт такой же «дешёвый» звук, вследствие чего ваши отдельные слова могут быть не услышаны вашим собеседником или услышаны не отчётливо. Это может привести не пониманию в командных действиях, падению эффективности работы вашей команды, а следовательно – к её поражению.
При подключении микрофона убедитесь, что Windows работает с ним корректно. Для этого:
- Перейдите в Панель управления, выберите там «Крупные значки», а затем кликните на «Звук».
- Выберите вкладку «Запись», здесь кликните на ваш микрофон, после чего нажмите на кнопку «Свойства» ниже.
- Если у вас тихий микрофон, то в открывшемся окне настроек уровня звука потяните ползунок усиления вправо до приемлемой градации.
- Откройте вкладку «Улучшения» и поставьте галочку на опциях «Подавление шума» и «Подавление эхо»
Не забудьте связать активацию микрофона с какой-либо определённой клавишей, что упростит передачу голосовой информации союзнику. Для этого:
- Перейдите в настройки игры, выберите подраздел настроек «Клавиатура и мышка».
- В опции «Использовать микрофон» привяжите к микрофону ту или иную клавишу.
- Затем перейдите в раздел настроек «Звук» и установите опцию «Активация микрофона» в статус «Клавишей».
Настройка:
(1) Баланс каналов. Не трогаем, оставляем ползунок посередине.
(2) Уровень звука. Поднимаем до максимума.
(3) Включение/Отключение микрофона. Смотрим чтобы был включен.
(4) Усиление микрофона. Используем в том случае — если вас плохо слышно. Но, это так же добавит хрипов и шумов.(5) Эффекты микрофона. Тут есть такие фишечки: как подавление шума и эха. Ими стоит воспольвозваться позже, если ваш собеседник сообщит вам о наличии шумов и/или эха, а заранее их включать не нужно. Наличие этих фишечек зависит от микрофона.
Открытие стандартной программы в Windows
Если диспетчер звука по каким-то причинам не запустился, не установлен, то можно сделать всё то что описанно выше, через стандартную программу.
Для этого на панели задач нажимаем кнопку «Пуск».
В открывшемся меню наводим курсор мышки на строку «Панель управления» и нажимаем правую кнопку миши. Выбираем пункт контекстного меню «Открыть».
В открывшемся окне нажимаем на «Оборудование и звук».
Далее выбираем «Звук».
Откроется окошко программы которая нам нужна:
Это окошко оставляем, а предыдущее закрываем.
Можно добраться до этого окошка быстрее, на целых 5 секунд
Для этого в панели задач нажимаем правой кнопкой мыши на отмеченный значёк:
В открывшемся контекстном меню выбираем «Записывающие устройства»:
Откроется нужное нам окошко:
Второй способ быстрее, но иногда Windows не подгружает этот значёк на панель задач. Поэтому лучше знать оба способа. Чтобы на момент прочтения, вы всегда могли открыть то, что нужно
Настройка микрофона через диспетчер звука
Нажимаем на это окошко. Откроется диспетчер настройки звука:
У меня это – Realtek.
В правой колонке диспетчера видно к каким разъёмам присоединены ваши устройста:
Зелёный разьём – это наушники, колонки. Розовый – микрофон.
Как настроить микрофон в Стиме и устранить возможные неполадки?
Каждый пользователь должен знать, как настроить микрофон в Стиме для комфортного общения с друзьями. Если не уделить должного внимания параметрам устройства, можно столкнуться с неприятными неполадками и некачественным звуком. Вы же этого не хотите?
Настройка голоса в Steam
Чтобы вас было слышно в играх, убедитесь что в клиенте steam выбрано правильное устройство передачи звука(микрофон).
В клиенте steam нажимаем на самую первую вкладку “Steam”, выбираем в выпадающем меню строку “Настройки”.(1) В открывшемся окне, переходим на вкладку “Голос”(2) Проверяем устройство ввода звука, если там не наш микрофон то переходим к пункту (3), а если наш, то к пункту (5)(3) Нажимаем кнопку “Определить устройства”.(4) Затем нажимаем “Сменить устройство”. Откроется окно:Выбираем наш микрофон, нажимаем кнопку “Ок”. Окно закроется.После этого нажмите на эту кнопку в окне steam:(5) Теперь, когда наше устройство выбранно правильно, настройте “Громкость микрофона и выходную громкость”.(6) Нажмите кнопку “Проверка микрофона”.Скажите что нибудь, если вы себя услышали, вы всё сделали правильно (7) Настройку “Автоматически передавать мой голос” не меняйте, иначе забыв нажать дополнительную кнопку в стиме(помимо ещё той что жмёте в игре), вы ничего не сможете сказать, вас никто не услышит.
Устранение конфликта между программами
Работу аудиоаппаратуры нарушают приложения, предназначенные для голосового и видеообщения. Они перехватывают сигнал микрофона, препятствуя передаче голоса в игре. Для разрешения доступа к устройству закрывают все конфликтные программы.
Как настроить микрофон в CS:GO
Давать союзникам инфу без микрофона будет затруднительно, поэтому желательно его тщательно настроить для работы. Звук должен быть достаточно чистым, чтобы тиммейтам не приходилось выуживать слова из шума. На самом деле, настройка достаточно простая и даже неопытный пользователь ПК с ней легко справится. Так что здесь будет больше рекомендаций, нежели прямых указаний того, что необходимо сделать.
На этом всё. Надеюсь помог. Подписывайся на канал. А я на этом с вами прощаюсь.
Ссылка на вторую часть.
Настройка в CS GO
В самой игре Counter-Strike: Global Offensive вам нужно настроить лишь кнопку передачи голоса.Настраивать микрофон там не нужно. Настройки микрофона в этой игре беруться из настроек клиента Steam.
Советы специалистов
Киберспортивные специалисты советуют немало времени уделять настройке звука микрофона, если часто приходится играть в команде со знакомыми людьми. Предварительно нужно грамотно разобраться, как настроить микрофон в «Стиме». Так, уровень коммуникации и понимания между членами команды будет намного выше, а это немаловажный фактор, влияющий на итоговый результат – победу в матче или даже турнире.
Проверка доступности в устройствах воспроизведения
Посмотрите, активирован ли микрофон в устройствах воспроизведения.
Откройте Панель управления командой control, запущенной из окна «Выполнить» (Win + R).
Переключите режим просмотра на крупные значки и перейдите в раздел «Звук».
Если на вкладке Запись микрофон не отображается, щелкните правой кнопкой мыши на пустом поле и отметьте флажками опции Показать отключенные/отсоединенные устройства.
После отображения щелкните на нем правой кнопкой мыши и выберите «Включить».
Также попробуйте установить его по умолчанию. Это позволит решить конфликты с другими потенциальными микрофонами.
Плохое качество голоса (Обратная связь/Эхо)
Такой эффект, как эхо, часто возникает, когда во время пользования устройствами ввода звука включены еще и колонки. Для общения рекомендуется применять гарнитуру с наушниками, тогда с большой вероятностью удастся избежать такого конфликта устройств. Для проверки этой версии, приглушите колонки на компьютере. Если эхо уменьшилось, то, значит, дело в них. Также стоит проверить провод микрофона, так как в случае плохой изоляции он передает сигнал на колонки.
Вывод
Подключить и настроить микрофон в cs 1.6 не так сложно, как кажется. Достаточно следовать данной инструкции, и у вас получится это сделать!
Настройка голосового чата
Если вы только что установили игру и хотите включить микрофон для того, чтобы пообщаться со своими товарищами по команде, то необходимо нажать кнопку K (на английской раскладке) и Л (если включена русский язык).
В случае если вы хотите сменить кнопку для активации микрофона на любую другую, вы должны открыть настройки в самой игре и найти пункт «использовать микрофон«. Справа от этого пункта серый прямоугольник в котором будет написана клавиша(англ.) на которую у вас будет включаться микрофон. Данную клавишу можно заменить на другую удобную для вас:
РЕКОМЕНДУЕМ ПОЧИТАТЬ: Проблемы с микрофоном и правильная его настройка!
Когда вы хотите чтобы у вас всегда был включен микрофон то, необходимо и прописать команду — +voicerecord. Но помните самое главное, что у вас должно быть наличие микрофона, а также его работоспособность. Если у вас не работает или не подключен микрофон, вся история пообщаться со своей командой будет провалена.
В другом случае можем установить в консоли bind f «+voicerecord»
Для того чтобы понять, что ваша активация микрофона проходит успешно, то достаточно увидеть вот такой значок в левом нижнем углу:
Не работает микрофон в кс го
Если у вас не работает микрофон только в игре Counter-strike Global:Offenssive, а в остальных играх все ок. То значит необходимо заняться настройками и разбором именно этой игры. В параметрах запуска не существует никаких команд связанных с микрофоном и его настройкой. Соответственно мы будем искать причины только в самой игре.
В кс го активация микрофона происходит при нажатии на кнопку (выбранную в настройках. По стандарту это буква K)
Обратите внимание, чтобы пункт активации микрофона был включен режим «Клавишей»). Если она у вас не будет выбрана, то вы игре в левом нижнем углу будет надпись «звук выключен» (и значек микрофона):
Вы можете сменить кнопку микрофона на другую
Заходим в Настройки > Клавиатура и мышь > Общее > Использовать микрофон. Ставьте рабочую клавишу. Может быть такое, что именно та, которая стоит сейчас сломалась или не работает вовсе.
Лично я себе поставил активация микрофона на боковой кнопке мыши (mouse4). Это очень удобно и быстро привыкаешь, чем тянуться на какую-то кнопку на клавиатуре. Трудность возникает чаще всего тогда, когда вы хотите дать информацию в момент, когда необходимо двигаться и в это время нажимать дополнительную клавишу очень не удобно.
В настройках звука также проверьте источник (скриншот выше) — от куда игра получает звук вашего микрофона. Это настраивается в разделе «Устройство воспроизведения».
Может быть такое, что вы включили игру, а после этого подключили саунд-карту. Соответственно cs:go не видел, что есть еще какой-то источник кроме звуковой карты материнской платы. Она автоматически включил звук из нее. Необходимо переключить на то устройство, которое имеет микрофон (в моем случае это внешняя саунд-карта от Siberia V2):
- Проверьте кнопку MUTE (отключение микрофона) на саунд-карте ваших наушников. Если она нажата, то микро работать не будет. В карте Siberia V2 горит красная лампочка индикатор отключения.
- Откройте консоль в игре и пропишите команду:
voice_enable 1 — это включает все голосовые чаты и звуки в игре. Соответственно при значении 0 вы отключаете эту возможность:
- Если ничего не помогло, то рекомендуем сделать полный снос игры CS:GO из вашей мастерской, и сбросить все до первоначальных настроек в ней. Это поможет обновить все конфиги и настройки, которые могли случайно поставить с очередным обновлением. Бывает такое, что игра может получить подобный сбой при закачке или обмене файлом с платформой. В крайнем случае можно полностью переустановить Стим. Потому, что после переустановки игры файлы могут быть сохранены.
- Последним шагом (если ничего не помогло выше) — переустановить операционную систему Windows 10. Это не значит, что у вас есть проблема с компом, или с самой системой. Может быть такое, что какое-то обновление или уже установленная программа дико конфликтует, и не хочет ставить необходимые драйвера или блокирует существующие.
Что можно сделать с микрофоном в CS: GO
Если работа с параметрами Steam или ОС Windows 10 не принесла положительных изменений, следует перенастроить саму игру. Для этого можно использовать консольные команды или горячие клавиши, сбросить настройки, обновить драйверы и провести некоторые другие манипуляции, не требующие помощи специалистов.
Консольные команды
В некоторых случаях микрофон не работает в КС: ГО из-за программного отключения всех звуков в шутере. Для возобновления доступа нужно ввести в консоль команду voice_enable 1. Она автоматически отключает введенную ранее комбинацию voice_enable 0, которая привела к отключению устройства записи.
Кнопка включения микрофона
Если при нажатии на физическую кнопку включения микрофона сигнал не появляется, возможно, она была повреждена или перестала работать. Кроме того, в игре CS: GO предусмотрен программный запуск голосового общения через настройки и поле «Активация звукозаписи». Можно перепрограммировать горячую клавишу для большего удобства работы с аудиооборудованием.
В CS: GO предусмотрен программный запуск голосового общения.
Сброс настроек
Банальная процедура сброса всех настроек по умолчанию часто решает неполадки с устройствами звукозаписи в КС: ГО. Иногда приходится полностью переустанавливать шутер или удалять программы, которые с ним конфликтуют.
Проверка меню устройств воспроизведения
Важный момент при настройке микрофона заключается в проверке доступности устройства в разделе воспроизведения:
- Открыть «Панель управления», используя команду control, которая запускается через вкладку «Выполнить» (Win + R).
- Если на вкладке «Звук» микрофон не отображается, нажать правой клавишей мыши по пустому участку открывшегося окна и отметить галочкой пункт «Показать отключенные/отсоединенные устройства».
- Когда в списке появится деактивированный прибор, включить его. Рекомендуется выставить возле интересующего оборудования настройку «Установить по умолчанию». Это устранит возможные конфликты с другими аксессуарами.
Обновление драйверов
Устаревшие драйверы и несовместимое программное обеспечение – частые причины отсутствия звука с микрофона в КС: ГО. Если все предыдущие методы оказались безуспешными, следует попробовать переустановить пакет драйверов.
Иногда звука нет из-за того, что драйверы устарели.
Для этого нужно следовать такой инструкции:
- Открыть «Диспетчер устройств», введя в меню «Выполнить» команду devmgmt.msc.
- Перейти на вкладку «Звуковые, игровые и аудиоустройства».
- Найти из доступного списка микрофон и нажать по нему правой клавишей мыши.
- Из предложенного списка выбрать пункт «Обновить» и воспользоваться системным автоматическим поиском драйверов.
Если проблема не решена, следует удалить устройство, перезапустить систему и повторно подключить микрофон. В результате таких действий будет активирован стандартный драйвер. При несовместимости установленного пакета с комплектующими ПК следует узнать модель аудиооборудования и скачать ПО с официального сайта производителей.
Параметры звуковых порогов
Как и другие ОС, Windows 10 имеет доступ к настройкам регулирования звуковых порогов. Если громкость невысокая, при попытках передать голос он будет не слышен собеседнику. Чтобы исправить ситуацию, следует поменять уровни ручным путем.
Для этого потребуется перейти в параметры звука, нажать правой клавишей мыши по иконке микрофона и выбрать раздел «Свойства». В меню «Уровни» следует оценить значение громкости – оно должно соответствовать максимальному уровню. Кроме того, стоит убедиться, что аппарат не отключен программным образом.
После внесения изменений остается нажать на «Применить» и повторно запустить игру.
Как включить микрофон в КС ГО
Достаточно часто в сети интернета можно увидеть фразы о том, что у геймеров не работает микрофон в кс го и происходить это может по самым разным причинам. Чаще всего это случается из-за невнимательности самих игроков, которые забывают включить микрофон в кс го.
Если все правильно сделать с микрофоном в кс го, то этот аксессуар будет нормально работать и выполнять свои функции. Трудность настройки микрофона заключается в том, что настраивать его нужно в операционной систем Виндовс и в самой игре.
Именно из-за этого часто у геймеров происходят проблемы, и они не могут нормально сделать микрофон в кс го. Но если все сделать правильно, то данный коммуникатор способен значительно облегчить геймеру игровой процесс, так как не придется использовать печатание для различных команд.

В голосовом чате намного удобнее общаться и обмениваться со своими союзниками нужной игровой информацией. Но если неправильно настроить микрофон в кс го, то звук будет либо слишком тихим и вас едва будут слышать ваши напарники, либо будет слишком громким, и вы своим голосов будете раздражать других геймеров.
Настройка голоса в Steam
Чтобы вас было слышно в играх, убедитесь что в клиенте steam выбрано правильное устройство передачи звука(микрофон).
В клиенте steam нажимаем на самую первую вкладку «Steam», выбираем в выпадающем меню строку «Настройки».
(1) В открывшемся окне, переходим на вкладку «Голос»
(2) Проверяем устройство ввода звука, если там не наш микрофон то переходим к пункту (3), а если наш, то к пункту (5)
(3) Нажимаем кнопку «Определить устройства».
(4) Затем нажимаем «Сменить устройство». Откроется окно:
Выбираем наш микрофон, нажимаем кнопку «Ок». Окно закроется.
После этого нажмите на эту кнопку в окне steam:
(5) Теперь, когда наше устройство выбранно правильно, настройте «Громкость микрофона и выходную громкость».
(6) Нажмите кнопку «Проверка микрофона».
Скажите что нибудь, если вы себя услышали, вы всё сделали правильно
(7) Настройку «Автоматически передавать мой голос» не меняйте, иначе забыв нажать дополнительную кнопку в стиме(помимо ещё той что жмёте в игре), вы ничего не сможете сказать, вас никто не услышит.
Переустановка драйверов
Если предыдущие способы не работают, попробуйте переустановить драйверы. Если они повреждены, системе не удастся правильно распознать оборудование, в итоге будет недоступно или работать с ошибками.
Откройте Диспетчер устройств командой devmgmt.msc из окна «Выполнить» (Win + R).

Разверните вкладку «Звуковые, игровые и аудиоустройства». Найдите микрофон, щелкните на нем правой кнопкой мыши и выберите «Обновить». Попробуйте воспользоваться автоматически поиском.
Если этим способом не удастся решить проблему, попробуйте удалить устройство, перезагрузить компьютер и снова подключить. Таким образом, будет установлен стандартный драйвер.
Если он не будет работать, загрузите оригинальный из сайта производителя. Не забудьте перезагрузить компьютер после установки.
Консольные команды для настройки микрофона
Данный способ настройки удобен тем, что с его помощью можно зайти на локальный сервер или запустить одиночную игру, и в дальнейшем следить за введенными изменениями. Помимо этого, здесь есть вариации настройки параметров. Список команд для настройки устройства выглядит следующим образом:
- voice_enable 1 – включение и отключение голоса в игре;
- voice_maxgain 3 – функция сглаживания звука, можно выбрать значение от 1 до 5, оптимальный уровень выставляется путем собственноручного подбора;
- voice_overdrive 2 – значение громкости игровых звуков (шаги, стрельба) при активации микрофона, оптимальный уровень громкости – от 1 до 2;
- voice_overdrivefadetime 0.4 – указывает, сколько продлится эффект уменьшения посторонних звуков;
- voice_scale 0.75 – регулировка громкости речи, по умолчанию стоит 0,75, максимальный уровень – 1;
- voice_avggain 0.8 – функция удаления лишнего шума, ставится в пределах 0,1 или 0,5
- voice_fadeouttime 0.1 – определяет время затухания голоса;
- voice_loopback 1 – запуск воспроизведения.
Запоминать все эти команды не нужно. Имейте под рукой текстовой документ с указанными командами и, скопировав их, вставьте в консоль.
Процесс настройки
Мы подробно расскажем, как настроить микрофон в Стиме в 2020 году – после глобального обновления десктопного приложения некоторые параметры поменялись. Ничего сложного, следуйте инструкциям – и обязательно справитесь с поставленной задачей. Функционал заметно облегчен!
- Откройте десктопный клиент, при необходимости авторизуйтесь;
- Найдите иконку «Друзья и чаты» в нижнем правом углу;
Нажмите и найдите шестеренку настроек справа;
Перейдите к разделу «Голосовые чаты» в меню слева.
Готово – теперь вы можете настроить микро в Стиме, нужная страница открыта перед вами. Давайте подробно пройдемся по всем доступным пользовательским параметрам? Внесенные изменения сохраняются автоматически, без дополнительного нажатия кнопок.
Первый раздел – проверка микрофона в Стиме. Нажмите на соответствующую кнопку – если все работает нормально, вы услышите звук собственного устройства и увидите синюю полоску, которая двигается рядом с аватаром слева. Отличный способ убедиться в работоспособности девайса за несколько секунд. Следуем дальше!
Перед вами ответ на вопрос, как сменить микрофон в Стиме – обратите внимание на раздел «Устройство голосового ввода»:
- Нажмите на стрелку, указывающую вниз;
- Найдите в открывающемся списке подходящее устройство;
- Кликните по названию, чтобы установить девайс в качестве используемого.
Сразу становится понятно, как поменять микрофон в Стиме – как только вы подключите новый девайс, он появится в списке. Просто выберите подходящее значение и пользуйтесь!
Строка «Устройство голосового вывода» позволяет настроить динамики!
Переходим к следующему блоку, который называется «Громкость»:
- Усиление ввода – увеличение или уменьшение звука собственного микрофона;
- Усиление вывода – увеличение или уменьшение звука от друзей.
Ничего сложного – настройка микрофона Steam осуществляется движением синих ползунков вправо-влево.
Следующий блок очень важен – давайте выбирать тип голосовой передачи:
- Постоянная передача голоса – звук передается постоянно, нужно выбрать клавишу заглушения для паузы;
- При нажатии кнопки. Ваш голос будет слышен только после нажатия определенной кнопки;
- Выключение звука при нажатии.
Настройка микрофона в Стиме производится следующим образом – определите клавишу, которая будет отвечать за определенные действия и нажмите на нее, чтобы запрограммировать выбранный тип голосовой передачи.
Активируйте тумблер «Воспроизведение короткого звука при включении и выключении…», чтобы включить соответствующее оповещение.
Теперь перед нами окно порога голосовой передачи – можно выбрать один из трех типов:
- Выключено;
- Средний (рекомендовано);
- Высокий.
Что это значит? При включенном микро не будет передаваться шум тише заданного порога.
Мы смогли выбрать микрофон в Стиме и определили основные параметры. Теперь можно настроить дополнительные опции – просто нажмите на кнопку «Дополнительно…».
- Эхоподавление;
- Шумоподавление;
- Автоматическая регуляция громкости и усиления.
Чтобы настроить опцию, просто сдвиньте тумблер напротив. Когда переключатель подсвечивается синим цветом – функция активирована/ серым цветом – деактивирована.
Вместе разобрались, как изменить микрофон в Стиме и наладить работу наилучшим образом. Пора поговорить о возможных ошибках, которые могут преследовать каждого пользователя!
Что делать, если не работает микро в cs 1.6
Нередко с микро возникают разнообразные проблемы. И если вашему устройству и не исполнилось даже месяца с момента покупки, это не означает, что можно не переживать о его работоспособности. Неприятность настигает в самый неподходящий момент, и необходимо знать, как решать ту или иную проблему.
Переустановка
Один из самых очевидных и простых вариантов исправления ошибок с микрофоном – переустановить кс 1.6. Если микрофон искажает звук, не хочет отображаться в игре, то, скорее всего, переустановка клиента исправит эту ситуацию. Чтобы быть точно уверенным, кроется проблема в самом клиенте или нет, необходимо найти и установить чистую cs 1.6, без модификаций.
Шина USB
Может быть, вы подключили микро не в то гнездо, которое к нему предназначено. Большинство современных девайсов обладают разъемом «Mini-Jack», и на коннекторах он обозначен розоватым цветом.
Если же он работает от обычного порта USB, то неисправность кроется в самом гнезде. Попробуйте подключить гаджет к другому гнезду, желательно тому, которое находится на задней части корпуса системного блока.
Проверка и обновление драйверов
Для стабильной работы микрофона, как и всех других звуковых устройств компьютера, необходимо наличие установленных актуальных драйверов. Для этого скачайте последнюю подходящую версию драйверов для звуковой карты на официальном сайте ее производителя. Также сделать это можно при помощи специальных программ автоматического поиска и обновления драйверов, например, Driver Booster. Такие программы позволят всегда проверять актуальность установленных на вашем компьютере драйверов и при необходимости вовремя их обновлять.
Закрытие конфликтующих программ
Некоторые программы на компьютере создают конфликт между собой, в результате чего работа девайса иногда поддается сбоям. Перед запуском кс 1.6 отключите такие программы, как Skype, Team Speak и другие похожие на них приложения. Они часто перехватывают управление, что создает помехи в игре или вовсе отключает микро.
Проверка настроек Windows
Нередко микрофон не работает, потому что система компьютера его не распознает или возникает другая системная ошибка. Для проверки этой версии нажмите правой кнопкой мыши на значок громкости в нижней панели рабочего стола и выберите «Устройства воспроизведения». Перед вами откроется окно, в котором указаны все подключенные к компьютеру устройства воспроизведения данных. Убедитесь, что микрофон выбран в нужной строке в качестве источника ввода звука.








