Не работает микрофон в кс го (решение)
Содержание:
- Способ 5: Проверка целостности игровых файлов
- : Проверка настроек игры
- Почему не работает микрофон в World of Tanks
- Консольные команды в КС ГО для микрофона
- Настройка микрофона через диспетчер звука
- Как настроить микрофон в Стиме и устранить возможные неполадки?
- Настройка голоса в Steam
- Устранение конфликта между программами
- Как настроить микрофон в CS:GO
- Настройка в CS GO
- Советы специалистов
- Предоставление доступа приложениям
- Подготовка системы к подключению микрофона
- Зачем нужен микрофон в игре КС 1.6
- Дополнительные настройки
- Настройка микрофона в Windows
- Как настроить микрофон в КС ГО
- Не работает микрофон в кс го
- Процесс настройки
- Делаем бинд на готовую голосовую фразу
- Другие способы
- Настройка непосредственно через консоль CS GO
Способ 5: Проверка целостности игровых файлов
Если ничего из перечисленного выше не принесло должного результата остается только воспользоваться игровым клиентом Steam. Поскольку в ОС и самой игре больше нечего редактировать, есть повод полагать, что была нарушена целостность игровых файлов, из-за чего и появилась данная проблема. Узнать, так ли это, и выполнить восстановление, можно при помощи следующей инструкции:
- Откройте Steam и перейдите в «Библиотеку».
В списке установленных игр найдите «Counter-Strike: Global Offensive».
На странице приложения щелкните по значку шестеренки.
Из выпадающего меню выберите пункт «Свойства».
Откройте раздел «Локальные файлы» и нажмите на «Проверить целостность файлов игры».
Начнется сканирование, которое может занять довольно много времени, поэтому не закрывайте текущее окно и дожидайтесь уведомления с результатами.
В заключение отметим, что еще можно попробовать вовсе переустановить игру или сам Стим. Это поможет вернуть работоспособность микрофона, если они появились вследствие отсутствия каких-то файлов или локальных сбоев.
Мы рады, что смогли помочь Вам в решении проблемы.
Опишите, что у вас не получилось. Наши специалисты постараются ответить максимально быстро.
: Проверка настроек игры
Перейдем непосредственно к Counter-Strike: Global Offensive, чтобы просмотреть установленные в ней настройки звука. Среди всех параметров есть тот, который отвечает за отключение микрофона — его и надо найти.
- Запустите игру и на панели слева нажмите по значку шестеренки, чтобы открыть параметры.
Перейдите на вкладку «Звук».
Найдите пункт «Активация микрофона» и проверьте, что установлено значение «Клавишей».
Если стоит «Выкл.», значит, устройство ввода сейчас не работает и активировать его клавишей не получится.
Дополнительно обратите внимание на параметр «Устройство воспроизведения» и удостоверьтесь в том, что там выбраны правильные динамики и в целом звук в КС присутствует.
Почему не работает микрофон в World of Tanks
Микрофон может не работать по разным причинам. Как вариант, для начала следует проверить, включена ли такая возможность в самой игре.
Для этого необходимо зайти в меню «Настройки», в нём найти вкладку «Звук»
Обратите внимание, чтобы рядом с пунктом «Включить голосовую связь» стояла галочка. Если её нет, то установите
В выпадающей вкладке проверьте выбран ли установленный в системе микрофон и имеется ли он там вообще. Заодно посмотрите на чувствительность микрофона. Если она случайно стоит на нуле, то выставьте нужное значение. Если на этой вкладке всё нормально, то нужно разбираться дальше.
Попробуем узнать, где именно возникает неполадка. Можно запустить Skype и проверить, работает ли микрофон в нём. Если в Skype устройство работает, стало быть. проблема именно в игре.
Подобную проверку можно провести и штатными инструментами операционной системы. Воспользуемся «Мастером настройки звукового оборудования». Чтобы запустить его, нужно зайти в «Панель управления» и найти там пункт «Звуки и аудиоустройства». Данный инструмент даёт возможность первоначально произвести запись своего голоса, а потом воспроизвести его через проигрыватель. С его помощью можно произвести качественную настройку звучания, без примеси стороннего шума.
ВНИМАНИЕ! Вполне возможно, что микрофон в игре не работает из-за плохого контакта устройства с гнездом на звуковой карте, или имеется повреждение. Убедитесь, что провода микрофона не имеют разрывов и качественно соединены
Если устройство работает нормально, но в игре связь всё равно отсутствует, то дело в сторонних причинах.
Консольные команды в КС ГО для микрофона
Кроме вышеописанных способов настройки микрофона в кс го, имеется возможность использовать команды для кс го на микрофон. При помощи команд в консоли разработчика вы можете выставить те значения, которые вам необходимы.
− windows_speaker_config * − с помощью этой команды вы можете выбрать то устройство, через которое будет выполнять вывод звука. В этой команде вы вместо символа звездочка (*) должны подставить нужное значение. По умолчанию здесь стоит единица со знаком минус, которая соответствует стереодинамикам.
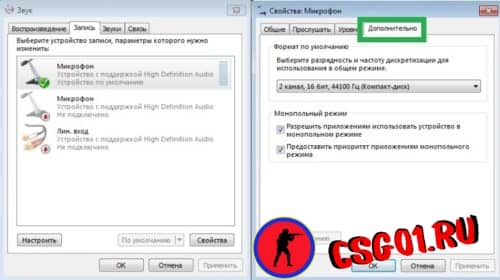
Если поставить просто единицу, то звук будет выводиться через стереонаушники. Если поставить четверку, то будут применять два динамика. Если выставить тройку, то звук выводится через четыре динамика. Если выбрать шестерку, то звук выводится через пять и больше динамиков.
− snd_headphone_pan_exponent *, данная консольная команда регулирует громкость звуков впереди игрового персонажа. По умолчанию здесь стоит единица, но вы можете увеличить звучание и поставить полтора или два вместо звездочки.
− snd_front_headphone_position *, при помощи этой команды выставляется такой параметр, как объемность боковых звуков и дальность их распространения. По дефолту стоит вместо символа * 45.0 единиц, можете регулировать объемность, подставив другие значения.
− snd_rear_headphone_position *, в этой команде регулируется громкость звуков сзади игрового персонажа. По умолчанию стоит значение в 90 единиц, а если вы хотите слышать лучше, то поставьте значение до полутора сотен.
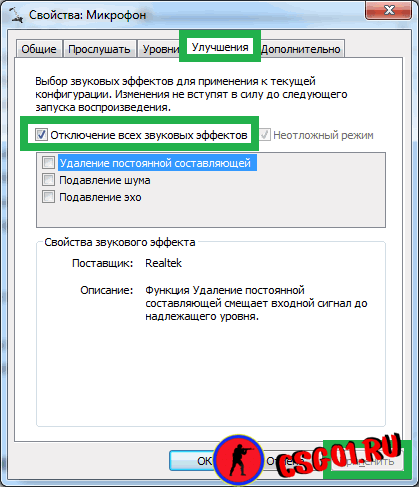
− snd_headphone_pan_exponent *, при помощи этой команды вы регулируете расстояние, на котором сможете слышать ваших противников. Вместо символа * поставьте значения от единицы до двух с половиной.
− snd_hwcompat 1/0, эта консольная команда включает (единица) и выключает (ноль) возможность преобразования звуков при помощи накладывания на него эффектов отражения от поверхности.
− voice_mixer_volume *, с помощью этой команды регулируется громкость микрофона в кс го. Вместо звездочки нужно подставить числовое значение.
− voice_mixer_boost 1/0, данная команда включает и выключает усиление микрофона. По умолчанию усиление выключено.
− voice_loopback 1/0, эта консольная команда включает и отключает эхо от голоса геймера. Если имеются помехи в звучании, то для отключения эта поставьте в команде ноль.

Настройка микрофона через диспетчер звука
Нажимаем на это окошко. Откроется диспетчер настройки звука:
У меня это – Realtek.
В правой колонке диспетчера видно к каким разъёмам присоединены ваши устройста:
Зелёный разьём – это наушники, колонки. Розовый – микрофон.
Как настроить микрофон в Стиме и устранить возможные неполадки?
Каждый пользователь должен знать, как настроить микрофон в Стиме для комфортного общения с друзьями. Если не уделить должного внимания параметрам устройства, можно столкнуться с неприятными неполадками и некачественным звуком. Вы же этого не хотите?
Настройка голоса в Steam
Чтобы вас было слышно в играх, убедитесь что в клиенте steam выбрано правильное устройство передачи звука(микрофон).
В клиенте steam нажимаем на самую первую вкладку “Steam”, выбираем в выпадающем меню строку “Настройки”.(1) В открывшемся окне, переходим на вкладку “Голос”(2) Проверяем устройство ввода звука, если там не наш микрофон то переходим к пункту (3), а если наш, то к пункту (5)(3) Нажимаем кнопку “Определить устройства”.(4) Затем нажимаем “Сменить устройство”. Откроется окно:Выбираем наш микрофон, нажимаем кнопку “Ок”. Окно закроется.После этого нажмите на эту кнопку в окне steam:(5) Теперь, когда наше устройство выбранно правильно, настройте “Громкость микрофона и выходную громкость”.(6) Нажмите кнопку “Проверка микрофона”.Скажите что нибудь, если вы себя услышали, вы всё сделали правильно (7) Настройку “Автоматически передавать мой голос” не меняйте, иначе забыв нажать дополнительную кнопку в стиме(помимо ещё той что жмёте в игре), вы ничего не сможете сказать, вас никто не услышит.
Устранение конфликта между программами
Работу аудиоаппаратуры нарушают приложения, предназначенные для голосового и видеообщения. Они перехватывают сигнал микрофона, препятствуя передаче голоса в игре. Для разрешения доступа к устройству закрывают все конфликтные программы.
Как настроить микрофон в CS:GO
Давать союзникам инфу без микрофона будет затруднительно, поэтому желательно его тщательно настроить для работы. Звук должен быть достаточно чистым, чтобы тиммейтам не приходилось выуживать слова из шума. На самом деле, настройка достаточно простая и даже неопытный пользователь ПК с ней легко справится. Так что здесь будет больше рекомендаций, нежели прямых указаний того, что необходимо сделать.
На этом всё. Надеюсь помог. Подписывайся на канал. А я на этом с вами прощаюсь.
Ссылка на вторую часть.
Настройка в CS GO
В самой игре Counter-Strike: Global Offensive вам нужно настроить лишь кнопку передачи голоса.Настраивать микрофон там не нужно. Настройки микрофона в этой игре беруться из настроек клиента Steam.
Советы специалистов
Киберспортивные специалисты советуют немало времени уделять настройке звука микрофона, если часто приходится играть в команде со знакомыми людьми. Предварительно нужно грамотно разобраться, как настроить микрофон в «Стиме». Так, уровень коммуникации и понимания между членами команды будет намного выше, а это немаловажный фактор, влияющий на итоговый результат – победу в матче или даже турнире.
Предоставление доступа приложениям
Другая возможная проблема с микрофоном, не работающим в CS: GO, — когда ему не предоставлено разрешение. В последних сборках Windows 10 была введена новая функция, которая позволяет пользователям ограничить доступ приложений к устройству.
В этом решении перейдем в раздел конфиденциальности, а затем вручную предоставим разрешение всем программам.
Нажмите Win + I для вызова системных параметров и откройте раздел Конфиденциальность.
На вкладке Микрофон включите доступ для этого устройства, и установите переключатель в положение «Включено» в разделе «Разрешить приложениям доступ к микрофону».
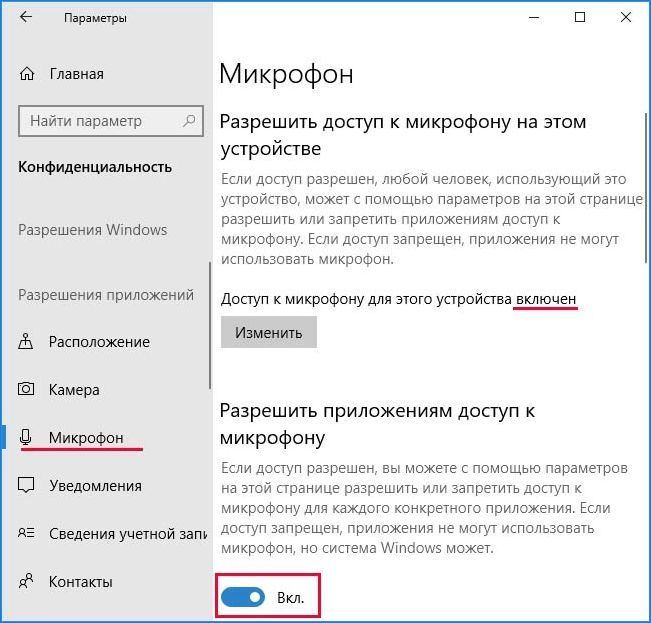
Закройте окно и запустите CS: GO. Проверьте, решена ли проблема.
Подготовка системы к подключению микрофона
Для того, чтобы комфортно общаться в Counter Strike голосом, необходимо иметь качественный микрофон. Дешёвый микрофон даёт такой же «дешёвый» звук, вследствие чего ваши отдельные слова могут быть не услышаны вашим собеседником или услышаны не отчётливо. Это может привести не пониманию в командных действиях, падению эффективности работы вашей команды, а следовательно – к её поражению.
При подключении микрофона убедитесь, что Windows работает с ним корректно. Для этого:
- Перейдите в Панель управления, выберите там «Крупные значки», а затем кликните на «Звук».
- Выберите вкладку «Запись», здесь кликните на ваш микрофон, после чего нажмите на кнопку «Свойства» ниже.
- Если у вас тихий микрофон, то в открывшемся окне настроек уровня звука потяните ползунок усиления вправо до приемлемой градации.
- Откройте вкладку «Улучшения» и поставьте галочку на опциях «Подавление шума» и «Подавление эхо»
Не забудьте связать активацию микрофона с какой-либо определённой клавишей, что упростит передачу голосовой информации союзнику. Для этого:
- Перейдите в настройки игры, выберите подраздел настроек «Клавиатура и мышка».
- В опции «Использовать микрофон» привяжите к микрофону ту или иную клавишу.
- Затем перейдите в раздел настроек «Звук» и установите опцию «Активация микрофона» в статус «Клавишей».
Зачем нужен микрофон в игре КС 1.6
Как известно, Counter-Strike 1.6 — это командная игра, в которой результат (победа или поражение) зависит не только от игры каждого игрока, но и от последовательности действий всей команды, террористов или спецназа
В командной игре общение с товарищами по команде выходит на первый план, поэтому важно иметь работающий и правильно настроенный микрофон. В конце концов, сообщать союзникам о приближающемся враге или его местонахождении намного удобнее голосом, чем набирать сообщение в чате. Кроме того, микрофон позволяет разнообразить игру на серверах за счет незаметного общения с другими игроками
Также, благодаря микрофону, вы можете получить бесплатную скин или vip привилегию на большинстве серверов, если вы девушка. В общем, микрофон — очень полезная и необходимая вещь для игрока в ЦС 1.6
Кроме того, микрофон позволяет разнообразить игру на серверах за счет незаметного общения с другими игроками. Также, благодаря микрофону, вы можете получить бесплатную скин или vip привилегию на большинстве серверов, если вы девушка. В общем, микрофон — очень полезная и необходимая вещь для игрока в ЦС 1.6.
Дополнительные настройки
В разделе «Голосовые чаты» присутствуют и дополнительные настройки микрофона, в число которых входят:
- Эхоподавление. Актуально, если микрофон расположен в комнате с высоким коэффициентом отражения звука от стен.
- Шумоподавление. Настройка, которую следует активировать, если находящиеся рядом с микрофоном объекты, вроде вентилятора охлаждения в компьютере, издают сильные шумы.
- Автоматическая регуляция громкости и усиления. Если нет времени разбираться с тонкими настройками микрофона, можно доверить их системе, которая сама отрегулирует громкость передаваемой информации и коэффициент ее усиления.
Данный раздел позволяет заметно улучшить качество звука, передаваемого через микрофон. В то же время основной раздел голосовых настроек позволяет настроить под конкретного пользователя механику использования устройства.
Как только все настройки завершены, можно начать проверку микрофона. Для этого нужно нажать соответствующую клавишу в графе «Настройка и проверка голосовой связи» рядом с изображением пользователя.
Если настройки не удовлетворяют заданным требованиям, стоит устанавливать их заново до тех пор, пока качество звука не станет максимальным.
Настройка микрофона в Windows
Если micro не работает в CS: GO, как и во всех других играх, это означает, что настоящая причина кроется не в неправильных настройках игры, а в любых внешних параметрах, вызывающих проблему.
Не подключили микрофон к ПК
Иногда микрофон может просто не подключаться к разъему. Его можно вытащить или повредить, в результате чего он перестанет работать. Вам просто нужно снова включить. Стоит отметить, что на некоторых ПК может быть несколько разъемов для микрофона, один может выйти из строя, другой стоит попробовать.
Правильный разъем — красный 3,5 мм.
Не подключили микрофон в внешнюю звуковую карту
Некоторые наушники со встроенным микрофоном имеют внешнюю звуковую карту. Если к нему не подключить микрофон, он не будет работать, поэтому стоит еще раз проверить все провода, возможно, они были повреждены.
Нерабочий микрофон
вполне вероятно, что микрофон просто сломан. Вы можете проверить это, щелкнув правой кнопкой мыши значок звука на панели задач. Нажав на «Параметры звука», вы можете открыть окно, в котором будет доступен тест звука микрофона. Если шкала никак не реагирует, значит, она сломана и ее необходимо заменить. Если микрофонов несколько, в поле «Выбрать устройство ввода» можно ввести нужный микрофон и отметить его.
Как настроить микрофон в КС ГО
Вполне возможно, что неправильная настройка микрофона у некоторых геймеров происходит не потому, что они ленивые и бестолковые, а потому что не знают, как правильно настроить микрофон в кс го. Сделать это можно несколькими способами, и мы ниже опишем их.
Настройка микрофона в КС ГО в диспетчере
Одним из самых простых способов настройки микрофона в кс го можно назвать использование диспетчера устройств. Как только вы подключили микрофон к системному блоку или ноутбуку, вам поступает сообщение о том, что микрофон подключен. Вам необходимо нажать на нем и зайти в диспетчер, отвечающий за звуки.
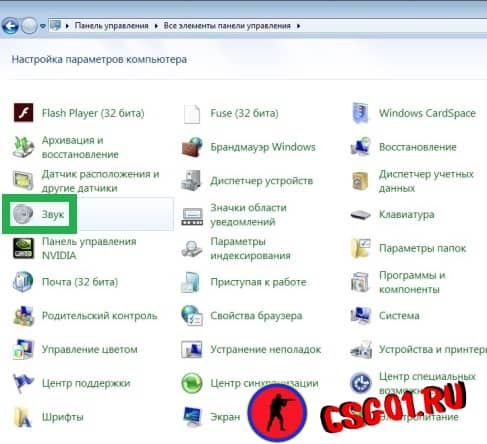
Там вы сможете увидеть ползунок, имеющий название «Уровень звука», которым можно регулировать его мощность. Если уменьшить значение ползунка, то звук, снимаемый микрофоном, будет тихим. Если передвинуть ползунок на максимум, то и звук увеличится до предела.
Для проверки микрофона необходимо найти на основной панели кнопку, рядом с которой находится «Усиление микрофона». Если не работает кнопка микрофона, то ее нужно нажать и тогда вы услышите свой голос. Если же не слышен микрофон в кс го, то можно зайти в раздел «Эффекты микрофона» и там настроить подавление шумов, нейтрализацию эха, регулировку направленного луча, необходимого при записи.
Настройка микрофона в КС ГО в ОС Виндовс
Для того чтобы настроить микрофон в операционной системе компьютера или ноутбука, вам понадобится зайти в Панель управления, открыть там вкладку «Все панели управления» и перед вами появится папка с названием «Звук». Нужно открыть ее, нажать вкладку «Запись» и найти подключенный к системному блоку и активированный микрофон.
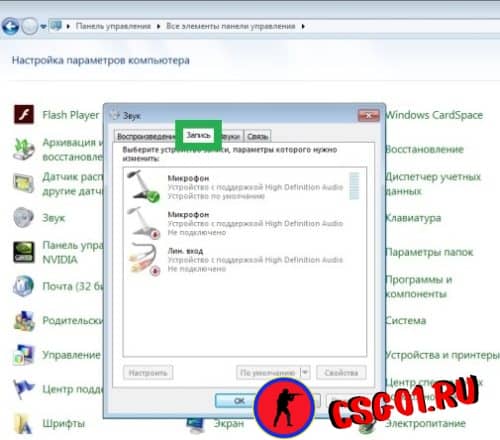
Если в кс го не работает микрофон , то он неактивирован и вам потребуется щелкнуть на нем правой кнопкой мышки, после чего выбрать его для эксплуатации. Активированный микрофон нужно прослушать, а для этого нажать на кнопку «Свойства» и там можно его настроить.
В том случае, если при прослушивании вы нормально слышите свой голос, нет никаких помех и различных посторонних шумов, то вы можете переходить к другим настройкам. Если вы слышите какие-то посторонние звуки и шум, то можете при помощи ползунка, который находится во вкладке «Уровни», отрегулировать звучание микрофона.
Если вам требуется проверить громкость микрофона в кс го, то вам понадобится при помощи «Усиления микрофона» выставить его громкость на высокий уровень. Если наоборот микрофон слишком сильно передает звуки, то вы можете отключить ненужные звуковые эффекты.
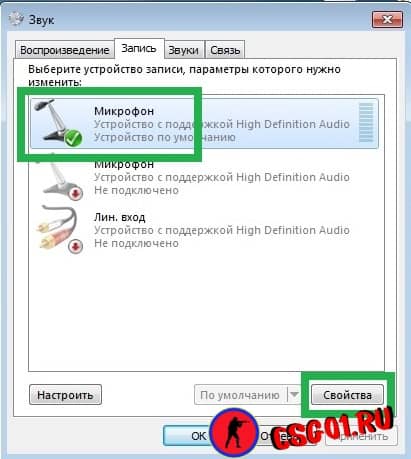
После внесенных изменений не забудьте нажать на кнопку «Применить», иначе все ваши настройки не будут подтверждены. После этого зайдите в игру и проверьте при помощи своего друга, как слышимость у передаваемых вами команд.
Настройка микрофона в КС ГО в Стиме
Также для того чтобы нормально говорить по микрофону в кс го необходимо выполнить настройку устройства в Стиме. Для начала нужно удостовериться в том, что игра выбрала тот микрофон, который вам требуется, то есть основной.
После этого необходимо зайти в раздел с настройками, где выполнить настройку микрофона в разделе «Устройство ввода звука». После этого выбираем «Проверить микрофон». Если вы сделали все нормально, то дальше вам прямой путь в игру. Если же что-то настроили неправильно, то придется вернуться и подкорректировать настройки.
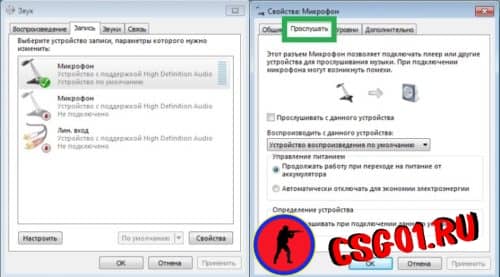
В самой игре ничего не требуется настраивать, только понадобится включить кнопку микрофона в кс го. Но если вы не общаетесь через различные сторонние приложения, то кнопку активации можно вообще не трогать.
Не работает микрофон в кс го
Если у вас не работает микрофон только в игре Counter-strike Global:Offenssive, а в остальных играх все ок. То значит необходимо заняться настройками и разбором именно этой игры. В параметрах запуска не существует никаких команд связанных с микрофоном и его настройкой. Соответственно мы будем искать причины только в самой игре.
В кс го активация микрофона происходит при нажатии на кнопку (выбранную в настройках. По стандарту это буква K)
Обратите внимание, чтобы пункт активации микрофона был включен режим «Клавишей»). Если она у вас не будет выбрана, то вы игре в левом нижнем углу будет надпись «звук выключен» (и значек микрофона):
Вы можете сменить кнопку микрофона на другую
Заходим в Настройки > Клавиатура и мышь > Общее > Использовать микрофон. Ставьте рабочую клавишу. Может быть такое, что именно та, которая стоит сейчас сломалась или не работает вовсе.
Лично я себе поставил активация микрофона на боковой кнопке мыши (mouse4). Это очень удобно и быстро привыкаешь, чем тянуться на какую-то кнопку на клавиатуре. Трудность возникает чаще всего тогда, когда вы хотите дать информацию в момент, когда необходимо двигаться и в это время нажимать дополнительную клавишу очень не удобно.
В настройках звука также проверьте источник (скриншот выше) — от куда игра получает звук вашего микрофона. Это настраивается в разделе «Устройство воспроизведения».
Может быть такое, что вы включили игру, а после этого подключили саунд-карту. Соответственно cs:go не видел, что есть еще какой-то источник кроме звуковой карты материнской платы. Она автоматически включил звук из нее. Необходимо переключить на то устройство, которое имеет микрофон (в моем случае это внешняя саунд-карта от Siberia V2):
- Проверьте кнопку MUTE (отключение микрофона) на саунд-карте ваших наушников. Если она нажата, то микро работать не будет. В карте Siberia V2 горит красная лампочка индикатор отключения.
- Откройте консоль в игре и пропишите команду:
voice_enable 1 — это включает все голосовые чаты и звуки в игре. Соответственно при значении 0 вы отключаете эту возможность:
- Если ничего не помогло, то рекомендуем сделать полный снос игры CS:GO из вашей мастерской, и сбросить все до первоначальных настроек в ней. Это поможет обновить все конфиги и настройки, которые могли случайно поставить с очередным обновлением. Бывает такое, что игра может получить подобный сбой при закачке или обмене файлом с платформой. В крайнем случае можно полностью переустановить Стим. Потому, что после переустановки игры файлы могут быть сохранены.
- Последним шагом (если ничего не помогло выше) — переустановить операционную систему Windows 10. Это не значит, что у вас есть проблема с компом, или с самой системой. Может быть такое, что какое-то обновление или уже установленная программа дико конфликтует, и не хочет ставить необходимые драйвера или блокирует существующие.
Процесс настройки
Мы подробно расскажем, как настроить микрофон в Стиме в 2020 году – после глобального обновления десктопного приложения некоторые параметры поменялись. Ничего сложного, следуйте инструкциям – и обязательно справитесь с поставленной задачей. Функционал заметно облегчен!
- Откройте десктопный клиент, при необходимости авторизуйтесь;
- Найдите иконку «Друзья и чаты» в нижнем правом углу;
Нажмите и найдите шестеренку настроек справа;
Перейдите к разделу «Голосовые чаты» в меню слева.
Готово – теперь вы можете настроить микро в Стиме, нужная страница открыта перед вами. Давайте подробно пройдемся по всем доступным пользовательским параметрам? Внесенные изменения сохраняются автоматически, без дополнительного нажатия кнопок.
Первый раздел – проверка микрофона в Стиме. Нажмите на соответствующую кнопку – если все работает нормально, вы услышите звук собственного устройства и увидите синюю полоску, которая двигается рядом с аватаром слева. Отличный способ убедиться в работоспособности девайса за несколько секунд. Следуем дальше!
Перед вами ответ на вопрос, как сменить микрофон в Стиме – обратите внимание на раздел «Устройство голосового ввода»:
- Нажмите на стрелку, указывающую вниз;
- Найдите в открывающемся списке подходящее устройство;
- Кликните по названию, чтобы установить девайс в качестве используемого.
Сразу становится понятно, как поменять микрофон в Стиме – как только вы подключите новый девайс, он появится в списке. Просто выберите подходящее значение и пользуйтесь!
Строка «Устройство голосового вывода» позволяет настроить динамики!
Переходим к следующему блоку, который называется «Громкость»:
- Усиление ввода – увеличение или уменьшение звука собственного микрофона;
- Усиление вывода – увеличение или уменьшение звука от друзей.
Ничего сложного – настройка микрофона Steam осуществляется движением синих ползунков вправо-влево.
Следующий блок очень важен – давайте выбирать тип голосовой передачи:
- Постоянная передача голоса – звук передается постоянно, нужно выбрать клавишу заглушения для паузы;
- При нажатии кнопки. Ваш голос будет слышен только после нажатия определенной кнопки;
- Выключение звука при нажатии.
Настройка микрофона в Стиме производится следующим образом – определите клавишу, которая будет отвечать за определенные действия и нажмите на нее, чтобы запрограммировать выбранный тип голосовой передачи.
Активируйте тумблер «Воспроизведение короткого звука при включении и выключении…», чтобы включить соответствующее оповещение.
Теперь перед нами окно порога голосовой передачи – можно выбрать один из трех типов:
- Выключено;
- Средний (рекомендовано);
- Высокий.
Что это значит? При включенном микро не будет передаваться шум тише заданного порога.
Мы смогли выбрать микрофон в Стиме и определили основные параметры. Теперь можно настроить дополнительные опции – просто нажмите на кнопку «Дополнительно…».
- Эхоподавление;
- Шумоподавление;
- Автоматическая регуляция громкости и усиления.
Чтобы настроить опцию, просто сдвиньте тумблер напротив. Когда переключатель подсвечивается синим цветом – функция активирована/ серым цветом – деактивирована.
Вместе разобрались, как изменить микрофон в Стиме и наладить работу наилучшим образом. Пора поговорить о возможных ошибках, которые могут преследовать каждого пользователя!
Делаем бинд на готовую голосовую фразу
Бывает такое, что вы не хотите говорить со своими товарищами по команде. А радио не актуально из версии кс 1.6. Тогда лучшим решением будет — записать вашу короткую звуковую фразу, которая будет проигрываться при нажатии на установленную клавишу.
Если вы такое хотите сделать, то это можно реализовать по следующему алгоритму:
- Записываем аудиофразу (через инструмент Windows «Запись голоса». Нажимаем Пуск+S и ищем именно такое словосочитание). Аудиофраза обязательно должна быть именно в формате .wav. Именно такой формат принимает игра и может с ним работать. Можно записать фразу типом «Ребята у меня атака на Б» или «Мне нужна помощь на точке А. Идет разброс». Некоторые любители матюкаться могут с наслаждением записать их в аудио;
- Даем файлу название на английском языке без пробелов и запрещенных символов (пример voice_golos1.wav);
- Переносим его в папку с конфигами:
- Далее в консоли пишем необходимые для нас бинды и элиасы:alias extoggle exon;alias exon «voice_golos1fromfile 1; +voicerecord; voice_loopback 1; alias extoggle exoff — эта команда позволит нам активировать создание подобных файлов и подключаем нужный для нас файл;
- После еще одну в консоли alias exoff «-voicerecord; voice_golos1fromfile 0; voice_loopback 0; alias extoggle exon
- И последним штриходим будет установка бинд на кнопку — bind «h» «extoggle»
Теперь при нажатии на клавишу «H» (английской раскладки) мы будем слышать записанный наш голос, который мы сохранили в файл.
Другие способы
Микрофон можно настроить с помощью системных инструментов Windows.
Для этого выполните следующие действия:
- Нажмите на значок динамика, расположенный на панели задач. Откроется меню, в котором можно выбрать раздел «Запись».
- Найдено имя подключенного компонента. Большую часть времени обнаруживается 1 опция. Если подключено больше одного, попробуйте сказать что-нибудь в микрофон. Строка рядом с правильным именем начнет плавать.
- Нажмите кнопку «Свойства». Откроется меню настройки основных параметров. Перемещаясь по вкладкам, выберите необходимые значения, проверьте правильность внесенных изменений.
- Откройте вкладку «Прослушивание». Установите флажок «Использовать это устройство». Скажите слова в микрофон, послушайте свой голос. Чтобы отключить режим тестирования, выполните действия в обратном порядке.
- Переключитесь на «Уровни». Установите уровень приема речи с учетом слышимости звуков в микрофоне. Если ваш голос звучит мягко, переместите ползунок рядом с «Усиление сигнала». Сохраните изменения, которые вы сделали.
- Откройте раздел «Улучшения». При необходимости активируйте функции шумоподавления и эхоподавления. Подтвердите действия.
Вы можете настроить инструмент голосовой трансляции в Steam.
Для этого выполните следующие действия:
- Откройте клиент Steam, убедитесь, что аудиозаписывающее устройство выбрано правильно.
- Перейдите на первую вкладку программы. Выберите в контекстном меню опцию «Настройки». Откройте вкладку «Голос» в новом окне. Проверьте микрофон, если устройство выбрано неправильно, нажмите кнопку «Обнаружить». Затем используйте опцию «Изменить». В открывшемся окне выберите нужное устройство. Подтвердите действие, закройте страницу.
- Выберите раздел настройки громкости. Нажмите кнопку «Пробный микрофон». Если голос понятен, все правильно. Оставьте отметку рядом с «Автоматическая передача данных». В противном случае вам придется нажать дополнительную кнопку в Steam.
Настройка непосредственно через консоль CS GO
Перед тем как включить микрофон в игре, его необходимо настроить. Сделать это можно как стандартными способами, так и через консоль. В первом случае удается задать не все параметры, поэтому второй метод предпочтителен.
Для настройки используют следующие консольные команды:
- Voice_scale. Применяется для регулировки громкости голосов самого пользователя и других игроков. Задают значения от 1 до 100%. Рекомендуется выбирать среднюю величину – 50%.
- Voice_overdrive. Используется для подавления сторонних звуков при активации микрофона самого пользователя и остальных игроков. Помехи будут приглушаться при включении голоса. Возможен выбор показателей от 0,01 до 1.
- Voice_overdrivefadetime. Cвязана с предыдущей и регулирует время подавления сторонних шумов при использовании устройства. Рекомендованная величина – 3.
- Voice_avggain. Регулирует уровень шума в устройстве. Рекомендуется использовать значение 5%. Доступный диапазон – 1-100%.
- Voice_fadeouttime. Устанавливает время работы устройства после его использования игроком. Выставляют значение, равное 0,1.
- Voice_loopback. Применяется для настройки звука под пользователя. Доступны 2 варианта: при выборе «1» голос пользователя слышен ему, при установке «0» эта функция отключается.








