Почему не работает микрофон в cs: go
Содержание:
- Как работает «Молотов» в CS:GO
- Распространённые сетевые ошибки
- Появляется чёрный экран в Counter-Strike: Global Offensive (CS:GO)
- Открытие стандартной программы в Windows
- Почему микрофон перестал работать в CS: GO?
- Переустановка драйверов
- Как поиграть с друзьями, если у вас большой разброс по рангам
- Какие звуки слышны остальным игрокам
- Не работает звук в cs go
- Низкий FPS, Counter-Strike: Global Offensive (CS:GO) тормозит, фризит или лагает
- Проверка доступности в устройствах воспроизведения
- Предоставление доступа приложениям
- Появляется ошибка «Система VAC не смогла проверить вашу игровую сессию»
- Более системный подход
- Общие советы по Counter-Strike: Global Offensive (CS:GO):
- Отсутствует DLL-файл или ошибка DLL
- Ошибка 0xc0000142 / 0xe06d7363 / 0xc0000906
- Переустановка драйверов
- Настройка микрофона через консольные команды в CS:GO
- Появляется ошибка «Чистый сервер» / Сообщение «Pure server»
- Что можно сделать с микрофоном в CS: GO
- пропал звук в кс го что делать
- Counter-Strike: Global Offensive (CS:GO) вылетает в случайный момент или при запуске
Как работает «Молотов» в CS:GO
Зажигательные гранаты появились только в CS:GO: до этого ни в одной из частей шутера их не было. Даже спустя 9 лет далеко не все игроки понимают механику работы гранаты: иногда он убивает с нескольких касаний, а иногда игрок пробегает через весь огонь, теряя совсем немного ХП.
Дело в том, что после падения «Молотов» должен разгореться. Он наносит урон 5 раз в секунду, но на первых секундах всего по 1-2 HP за раз. Поэтому если пробежаться по разгорающемуся «молотову», то можно потерять всего 10-15 HP. Но уже с третьей секунды он снимает по 8 HP за раз или по 40 HP в секунду!

Поэтому коктейль убивает за 4,5 – 5 секунд, если забежать в него в самом начале – или за 2,5 секунды, если войти в уже разгоревшийся огонь.
Распространённые сетевые ошибки

*Друзей можно найти в
этом разделе
.
Не вижу друзей / друзья в Counter-Strike: Global Offensive (CS:GO) не отображаются
-
Убедитесь в том, что вы вместе с друзьями собираетесь играть в одном игровом регионе, в лаунчере
установлен одинаковый регион загрузки. -
Если вышеописанный способ не помог, тогда самое время очистить кэш и запустить проверку целостности
файлов. -
Самый радикальный способ решения проблемы – необходимо полностью переустановить лаунчер. При этом в
обязательном порядке удалите все файлы, связанные с лаунчером, чтобы ничего не осталось на
компьютере. -
Конкретно для «Стима» существует ещё один максимально простой способ решения проблемы: выбираете любой
понравившийся раздел
«Библиотека»
или
«Сообщество»
, после чего переходите на открытой вкладке
в
«Steam»«Просмотр»
«Друзья»
«Игры»
«Справка»
. И далее в разделе с друзьями, в выпадающем
меню поставьте галочку напротив пункта
«В сети»
(или переставьте статус, но вернитесь к тому, где вы
в сети).
Закрытые порты, или что делать, если игр не видно/не подключается?
Если вы заметили, что в Tunngle/Hamachi никого нет, да и в игре тоже различные косяки с соединением, то
есть
большая вероятность что у вас просто…
Появляется чёрный экран в Counter-Strike: Global Offensive (CS:GO)
-
Драйверы установлены/обновлены, но Counter-Strike: Global Offensive (CS:GO) всё равно отказывается работать
нормально? Тогда нужно проверить ПО, установлены ли вообще необходимые библиотеки? В
первую очередь проверьте наличие библиотек
Microsoft Visual C++
и
.Net
Framework
, а также наличие «свежего»
DirectX
. -
Если ничего из вышеописанного не дало нужного результата, тогда пора прибегнуть к
радикальному способу решения проблемы: запускаете Counter-Strike: Global Offensive (CS:GO) и при появлении
чёрного экрана нажимаете сочетание клавиш «Alt+Enter», чтобы игра переключилась на
оконный режим. Так, возможно, откроется главное меню игры и удастся определить
проблема в игре или нет. Если удалось перейти в оконный режим, тогда переходите в
игровые настройки Counter-Strike: Global Offensive (CS:GO) и меняйте разрешение (часто получается так, что
несоответствие разрешения игры и рабочего стола приводит к конфликту, из-за которого
появляется чёрный экран). -
Причиной этой ошибки также могут послужить различные программы, предназначенные для
захвата видео и другие приложения, связанные с видеоэффектами. А причина простая –
появляются конфликты. -
И напоследок – проблема, вероятнее всего, может быть связана с технической
составляющей «железа». Видеоадаптер может перегреваться, как и мосты на материнской
плате, что влечёт за собой уменьшенное энергопотребление видеокарты. Мы не будем
вдаваться в детальные технические подробности, поэтому просто рекомендуем в
обязательном порядке почистить свою машину от пыли и также поменять термопасту!

Открытие стандартной программы в Windows
- Открыть панель управления.
- Перейти в категорию «Оборудование и звук».
- Кликнуть на «Звук».
- Перейти на «Запись».
- Найти свой микрофон в списке устройств (если возникают проблемы, то надо просто сказать что-нибудь в микрофон и шкала рядом с ним начнет шевелиться, так что будет легко отличить его от остальных устройств).
- Кликнуть по «Свойства».
- Перейти во вкладку «Прослушать».
- Поставить галочку «Прослушивать с данного устройства».
- Применить изменения.
- «Микрофон». Перетягивая ползунок влево/вправо можно отрегулировать громкость звука.
- «Усиление микрофона». Если все равно плохо слышно, можно поперетягивать в разные стороны этот ползунок, чтобы усилить звук микрофона.
Почему микрофон перестал работать в CS: GO?
Проблема с передачей звука в «КС ГО» может возникнуть по нескольким причинам:
- Ограничение в настройках. После обновления Windows приложения, которым изначально был предоставлен доступ к микрофону, были отключены.
- Неисправные драйверы. По этой причине система не сможет правильно распознать оборудование, в итоге будет работать с ошибками.
- Неправильные настройки в игре. Здесь нужно проверить аудио вход, уровень громкости и прочее.
Прежде чем приступить к решениям убедитесь, не повреждено ли устройство физически. Подключите к другому компьютеру и проверьте, правильно ли передается звук, например, в программе Skype.
Переустановка драйверов
Если предыдущие способы не работают, попробуйте переустановить драйверы. Если они повреждены, системе не удастся правильно распознать оборудование, в итоге будет недоступно или работать с ошибками.
Откройте Диспетчер устройств командой devmgmt.msc из окна «Выполнить» (Win + R).
Разверните вкладку «Звуковые, игровые и аудиоустройства». Найдите микрофон, щелкните на нем правой кнопкой мыши и выберите «Обновить». Попробуйте воспользоваться автоматически поиском.
Если этим способом не удастся решить проблему, попробуйте удалить устройство, перезагрузить компьютер и снова подключить. Таким образом, будет установлен стандартный драйвер.
Если он не будет работать, загрузите оригинальный из сайта производителя. Не забудьте перезагрузить компьютер после установки.
Как поиграть с друзьями, если у вас большой разброс по рангам
В матчмейкинге есть ограничение на игру с друзьями: у вас не должно быть разницы больше, чем в 6 званий. Это сделано для баланса игры, но из-за этого правила часто не получается сыграть с друзьями.

Чтобы обойти это ограничение, можно найти еще друзей или случайных игроков на специальной вкладке и идти играть впятером: тогда барьер пропадает и даже первый сильвер сможет сыграть в пати с глобалом.
Если же набрать полное лобби не получается, то можно пойти в режим «без звания». Там работают все правила матчмейкинга, но результат матча не влияет ни на что, а следовательно отключен и баланс по званиям.
Какие звуки слышны остальным игрокам
Чтобы не выдавать свое местоположение противнику, нужно знать, какие звуки слышны всем, а какие только вам. Все слышат бег, прыжок (причем если прыжков сделать несколько подряд, то слышен только первый), падение с предмета, запрыгивание на предмет (если запрыгивать с зажатым shift/ctrl, то звука не будет).
При этом с предметов (ящиков, ступенек и т.д.) можно спуститься и бесшумно: для этого надо начать спускаться с них с зажатым ctrl, а в полете вернуться в нормальное положение.
При взаимодействии с оружием слышны почти все звуки: выстрелы, перезарядка, подбор оружия (если подобрать с shift, то слышно не будет), прицеливание на винтовках (AUG, SG553, Scout, AWP и скорострелки). Переключение между разными девайсами не слышно, поэтому если нужно бесшумно выйти из скопа, то лучше переключиться на нож и сразу вернуться к основному оружию.
Не работает звук в cs go
Есть вероятность (хоть и небольшая), что отключен звук в самой игре. Откройте консоль, пропишите volume и поставьте значение больше 0. Также можете попробовать обновить звуки, введя команду snd_rebuildaudiocache.
Если у вас пропал звук выстрелов и шагов в кс го – советы аналогичны. Точно также пробуете обновлять кеш, копаться в настройках и обновлять аудиодрайвера.
На крайняк можно переустановить windows. Можете переустановить и саму кс, но навряд ли это что-то поменяет.
Бывает еще такая вещь – у вас всё нормально работает, но когда начинаете говорить по скайпу с другом всё пропадает. В этом случае зайдите в настройке аудио -> связь -> выберите «уменьшать громкость других звуков на 50%».
На этом у меня всё. На последок предлагаю вам несколько консольных команд для настройки звука в кс го, которые помогут вам еще лучше слышать всё то, что происходит в игре.
- DSP_ENHANCE_STEREO – должно стоять значение ноль. Предназначена для снижения нагрузки на ПК.
- SND_MIXAHEAD – отвечает за длину звукового буфера в секундах. Т.е. при значении 0.05 оно будет соответствовать 50 мс, т.е. это по сути задержка звука и ее снижение даст вам лучшую синхронизацию. Поэтому если у вас бывают какие-то потрескивания или шумы, то попробуйте увеличить данный параметр. .
- WINDOWS_SPEAKER_CONFIG – задает формат значения звука. Например, при значении 1 выбраны наушники, при значении 4 две колонки.
- SND_FRONT(REAR)_HEADPHONE_POSITION – становится более точным статическое стерео позиционирование.
- SND_HEADPHONE_PAN_EXPONENT – этот параметр регулирует относительный объем звука по середине изображения по сравнению со звуками по сторонам. Если поставить 1, то звук по середине и по сторонам будет иметь одинаковый объем. Позволяет хорошо понимать где противник на больших расстояниях.
Реклама:
Реклама:
Низкий FPS, Counter-Strike: Global Offensive (CS:GO) тормозит, фризит или лагает
-
Запустите диспетчер задач и в процессах найдите строку с названием игры
(Counter-Strike: Global Offensive (CS:GO)). Кликайте ПКМ по ней и в меню выбирайте
«Приоритеты»
, после
чего установите значение
«Высокое»
. Теперь остаётся лишь перезапустить
игру. -
Уберите всё лишнее из автозагрузки. Для этого все в том же диспетчере задач нужно
перейти во вкладку
«Автозагрузка»
, где нужно отключить лишние процессы при
запуске системы. Незнакомые приложения лучше не трогать, если не знаете, за что они
отвечают, иначе рискуете испортить запуск системы. -
А также рекомендуем в настройках, связанных с энергопотреблением, установить
«Максимальную производительность»
. То же касается и видеокарты: нужно
установить максимальную производительность в настройках графического процессора (это
можно сделать в
«Управлении параметрами 3D»
), а в фильтрации текстур
выбирайте параметр
«Качество».
-
Если ваша видеокарта от Nvidia по возрасту не старше серии графических процессоров
GTX 10, тогда частоту кадров вполне реально поднять за счёт ускорения работы с
видеокартой. Для реализации задуманного опять-таки нужно открыть
«Панель
управления»
Видеокарты, перейти
в уже знакомую вкладку
«Управление параметрами 3D»
и выбрать в списке с
программами игру, после чего отыскать
«Вертикальный синхроимпульс»
и кликнуть
по нему, чтобы в меню выставить параметр
«Быстро»
. -
Следует удалить временные папки, ненужные файлы и кэш. На просторах интернета можно
найти кучу самых разных программ, которые помогают это сделать. Мы рекомендуем
воспользоваться для этого программойBleachBit
или
CCleaner
.
-
Проведите дефрагментацию или оптимизацию жёсткого диска. Для этого перейти в
«Свойства жёсткого диска»вкладка
«Сервис»«Дефрагментация» или
«Оптимизация»
. Кроме того, там же можно провести проверку/очистку диска, что
в некоторых случаях помогает. -
В конце концов, перейдите на простое оформление, чтобы компьютер не нагружался
ресурсоёмкими эффектами. К примеру, можно смело отключать встроенные отладчики,
индексирование поиска и многое другое.
Лучшие видеокарты для комфортной игры в 1080p
Пусть 4K доминирует в заголовках и привлекает многих техноблоггеров, сейчас большинство игроков
предпочитает Full HD и будет это делать еще несколько…
Проверка доступности в устройствах воспроизведения
Посмотрите, активирован ли микрофон в устройствах воспроизведения.
Откройте Панель управления командой control, запущенной из окна «Выполнить» (Win + R).

Переключите режим просмотра на крупные значки и перейдите в раздел «Звук».
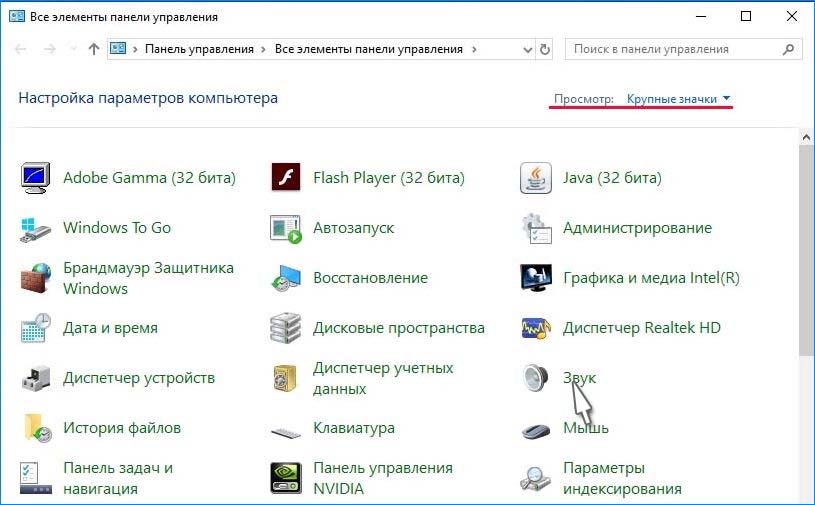
Если на вкладке Запись микрофон не отображается, щелкните правой кнопкой мыши на пустом поле и отметьте флажками опции Показать отключенные/отсоединенные устройства.
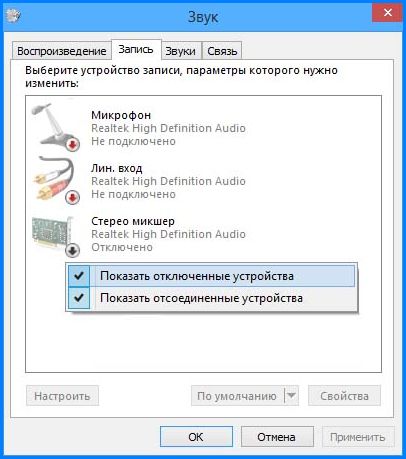
После отображения щелкните на нем правой кнопкой мыши и выберите «Включить».
Также попробуйте установить его по умолчанию. Это позволит решить конфликты с другими потенциальными микрофонами.
Предоставление доступа приложениям
Другая возможная проблема с микрофоном, не работающим в CS: GO, — когда ему не предоставлено разрешение. В последних сборках Windows 10 была введена новая функция, которая позволяет пользователям ограничить доступ приложений к устройству.
В этом решении перейдем в раздел конфиденциальности, а затем вручную предоставим разрешение всем программам.
Нажмите Win + I для вызова системных параметров и откройте раздел Конфиденциальность.
На вкладке Микрофон включите доступ для этого устройства, и установите переключатель в положение «Включено» в разделе «Разрешить приложениям доступ к микрофону».
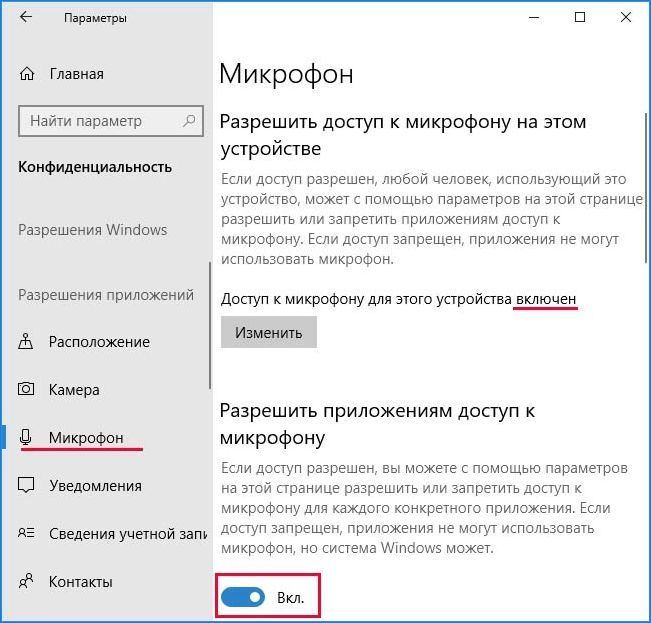
Закройте окно и запустите CS: GO. Проверьте, решена ли проблема.
Появляется ошибка «Система VAC не смогла проверить вашу игровую сессию»
«Система VAC не смогла проверить вашу игровую сессию»
- Для начала следует провести контрольный перезапуск игры, а для полной надёжности лучше полностью перезагрузить систему и проверить, дало ли это желаемый эффект;
- Если не помогло, тогда откройте сервис Steam и перейдите во вкладку «Библиотека» в списке игр отыщите CS: GO;
- Нажмите ПКМ по названию игры перейдите к «Свойствам» отыщите раздел «Локальные файлы» нажмите «Проверить целостность файлов» по окончанию процесса перезапустите Steam.
- Откройте сервис Steam перейдите в раздел «Библиотека»;
- В списке с играми отыщите Counter-Strike: Global Offensive;
- Нажимаете
ПКМ
по названию игры и выбираете вариант «Управление»;
- В открывшемся разделе следует выбрать «Удалить с аккаунта»;
- Далее остаётся лишь перезагрузить систему запустить Steam установить игру.

Более системный подход
Но мы привели отдельные и быстрые попытки, как настроить микрофон. Возможно, их вполне окажется достаточно для оперативного исправления ситуации. Хотя, в целом, требуется более системный подход, который и предлагаем далее.
Во-первых, проверяем порт подключения микрофона – обычно это розовые штекера. Пробуем поменять разъёмы, это особенно актуально при подключении через USB . Если подключение происходит через хаб, то можно попробовать его обойти. Излишне напоминать, что каждое очередное действие сопровождается проверкой, не исправилась ли ситуация со звуком.
Во-вторых, обновляем драйверы, и не только на микрофон, но и на звуковую карту в целом.
В-третьих, проверяем системные настройки громкости микрофона. В этой ситуации удобно использовать любую программу (тот же Скайп), в которой есть встроенная проверка всего вспомогательного оборудования, в том числе и микрофона.
В-четвёртых, проанализируйте, что ещё у вас стоит, использующее микрофон. Некоторые службы просто не совместимы с системными настройками и блокируют их. Это относится, например, к таким служебным специализированным программам, как «Creative Mix Console» и «RealTek HD Audio Manager». Необходимо проверить все внутренние настройки этих программ и отключить все, не вызывающие доверия.
На этом этапе у нас есть полное убеждение, что микрофон в рабочем состоянии, и по крайней мере вне Стима всё работает как надо.
Далее, проводим проверку в конкретной игре Стима непосредственно после её запуска
Используем настройки самой игры – раздел «Контроль микрофона» (он может называться «Проверка», но это уже не суть важно)
Если устройство не работает, то это прямое следствие его отключения самой игрой после её запуска (мы сейчас даже не говорим о ситуации, когда настройки сервера могут отключать микрофон).
Первое, что нужно сделать – обновить кодеки, используемые игрой.
Следом принимаем во внимание, что есть программы, которые напрямую могут мешать работе микрофона. К таким относятся TeamSpeak, Skype, Ventrilo. Перед запуском игры эти программы лучше отключить
Перед запуском игры эти программы лучше отключить.
Интересная деталь – микрофон у вас может быть в порядке, и даже он что-то выдаёт, но с очень плохим качеством. Под плохим качеством понимается:
- Эхо-отклик – часто это помехи от включенных колонок. Некоторые микрофоны схватывают звук со всех сторон, в том числе и от колонок. Можно попробовать для улучшения качества голоса приглушить звук аудиоустройств.
- Низкая громкость – для увеличения лучше воспользоваться настройками операционной системы. Заходим в Главное меню, в его Панель Управления. Далее, выбираем «Звуки и аудиоустройства» и вкладку «Громкость». Переходим в окно «Общая громкость» и затем – «Параметры». Заходим в «Свойства» и в списке ставим галочку напротив «Mic Volume». Теперь осталось пойти в «Параметры». Там выбрать «Дополнительные параметры» и нажать на «Настройка» – устанавливаем галочку на усилении звука на микрофоне.
- Треск и искажение – это уже проблемы передачи звука по установленному физическому соединению. Возможно, при разговоре вы слишком близко подносите устройство.
Общие советы по Counter-Strike: Global Offensive (CS:GO):

Counter-Strike: Global Offensive (CS:GO)
Counter-Strike: Global Offensive (CS:GO)
Необходимое ПО для Counter-Strike: Global Offensive (CS:GO)
Мы настоятельно рекомендуем ознакомиться со ссылками на
различные полезные программы. Зачем? Огромное количество ошибок и проблем в Counter-Strike: Global Offensive (CS:GO) связаны с
не установленными/не обновлёнными драйверами и с отсутствием необходимых библиотек.
Последняя
версия драйвера
Nvidia GeForce
.
Последняя
версия драйвера
AMD
Radeon
.
Пакет
DirectX
.
Библиотека
Microsoft .NET Framework 3.5
.
Библиотека
Microsoft .NET Framework 4
.
Библиотека
Microsoft Visual C++ 2015
Библиотека
Microsoft Visual C++ 2013
Отсутствует DLL-файл или ошибка DLL

«DLL»
DLL-fixer
Ошибка d3dx9_43.dll, xinput1_2.dll,
x3daudio1_7.dll, xrsound.dll и др.
Все ошибки, в названии которых можно увидеть
«d3dx»
,
«xinput»
,
«dxgi»
,
«d3dcompiler»
и
«x3daudio»
лечатся одним и тем
же способом – воспользуйтесь
веб-установщиком исполняемых библиотек DirectX
.
Ошибка
MSVCR120.dll, VCRUNTIME140.dll, runtime-x32.dll и др.
Ошибки с названием
«MSVCR»
или
«RUNTIME»
лечатся установкой
библиотек Microsoft Visual C++ (узнать, какая именно библиотека нужна можно в системных
требованиях).
Избавляемся от ошибки MSVCR140.dll / msvcr120.dll / MSVCR110.dll и
других DLL раз и навсегда
Очень часто стал замечать, что люди плачут об ошибках «запуск программы невозможен, так как
на компьютере отсутствует MSVCR120.dll». Это встречается…
Ошибка 0xc0000142 / 0xe06d7363 / 0xc0000906
Отключите антивирусную программу
лучше программу не просто отключить, а временно удалить
- Полностью удаляете приложение, чтобы не осталось никаких папок и остаточных файлов.
- Отключаете или лучше удаляете в системе антивирусную программу.
- Теперь снова приступаете к установке приложения.
Отключите «Защитник Windows»
он тоже запросто может быть причиной появления этих ошибок
- Открыть «Центр безопасности Защитника Windows» выбрать настройки
нажать на раздел «Защита от вирусов и угроз». - После нужно нажать на «Управление настройки» в открывшемся разделе
спуститься до пункта «Параметры защиты от вирусов и других угроз». - В новом окне отключаете «Защиту в режиме реального времени» и следом «Облачную защиту» чуть позже система вновь включить защитник, но у вас будет время
проверить игру на наличие ошибки. - И если окажется, что проблема действительно заключается в «Защитнике Windows», тогда необходимо добавить
exe-файл игры в список исключений этой программы.
Воспользуйтесь чистой загрузкой
- Открываете в Windows 10 окно «Параметры», используя меню
Пуск
или
сочетание клавишWin
+
I
.
- Далее открываете раздел под названием «Приложения» переключаетесь
на вкладку «Автозагрузка», где необходимо проблемный exe-файл и отключить его.
Проверьте целостность файлов
возможно, ошибка возникает из-за того что была повреждена целостность
системных файлов
- Откройте «Командную строку» от имени администратора (для этого в поиске просто введите «Командная
строка). - И как только откроется соответствующее, окно введите команду sfc /scannow после чего нажмите
Enter
все найденные ошибки будут автоматически исправлены.
Измените значение в реестре
редактирование в нём иногда помогает избавиться от
ошибок
- Используя сочетание клавиш
Win
+
R
в окне «Выполнить» введите команду regedit нажмите
OK
после чего в окне «Редактор
реестра» отыщите раздел, представленный ниже. - И если он присутствует, тогда необходимо следом отыскать параметр LoadAppinit_DLLs – далее в нём нужно
изменить значение опции с 1 на 0 после необходимо применить
настройки и перезагрузить систему.
Другие способы
- В обязательном порядке попробуйте вручную установить драйверы для графического процессора. Причём это
касается не только интегрированной видеокарты, но и дискретной. - Проверьте наличие всех актуальных распространяемых пакетов «Visual C++», поскольку это программное
обеспечение влияет на многие процессы. - И, наконец, иногда причина этих ошибок заключается в службе «Microsoft Office Click-to-Run» – специальная
технология Microsoft, которая сокращает время, необходимое для установки Office. Поэтому рекомендуем удалить эту
программу и проверить игру на наличие ошибок.
Переустановка драйверов
Если предыдущие способы не работают, попробуйте переустановить драйверы. Если они повреждены, системе не удастся правильно распознать оборудование, в итоге будет недоступно или работать с ошибками.
Откройте Диспетчер устройств командой devmgmt.msc из окна «Выполнить» (Win + R).

Разверните вкладку «Звуковые, игровые и аудиоустройства». Найдите микрофон, щелкните на нем правой кнопкой мыши и выберите «Обновить». Попробуйте воспользоваться автоматически поиском.
Если этим способом не удастся решить проблему, попробуйте удалить устройство, перезагрузить компьютер и снова подключить. Таким образом, будет установлен стандартный драйвер.
Если он не будет работать, загрузите оригинальный из сайта производителя. Не забудьте перезагрузить компьютер после установки.
Настройка микрофона через консольные команды в CS:GO
Мы с вами уже знаем, как открыть консоль разработчика непосредственно в самой игре. Для управления настройками микрофона нам понадобятся следующие команды:
- voice_loopback 1. Если прописать команду в консоли, можно узнать, как вас слышат тиммейты. Для этого просто пропишите команду и начните говорить. Проще всего создать собственный сервер и налаживать микрофон через него.
- voice_scale X. Данная команда регулирует громкость остальных игроков на сервере. Значение X находится в пределах от 0,01 до 0,99. Стоит сказать, что данный параметр автоматически заносится в ваш конфиг. Поэтому при каждой перезагрузке игры значение параметра сохраняется.
- voice_overdrive X. Если прописать данную команду в консоле, можно регулировать посторонние звуки при разговорах своих тиммейтов. Значение X варьируется в пределах от 10 до 150. Если прописать число 10, можно заглушить 50% посторонних звуков.
- voice_overdrivefadetime X. Данная консольная команда имеет ту же функцию, что и предыдущая. Однако, она позволяет установить временной промежуток, в течение которого будет действовать эффект заглушения посторонних звуков. Значение X варьируется в пределах от 0,001 до 0,999.
- voice_fadeouttime X. Команда влияет на время затухания вашего голоса во время разговора. Значение X устанавливается в пределах от 0,001 до 0,999.
- snd_restart. Часто на сторонних серверах играет посторонняя музыка, мешающая игровому процессу. Прописав данную команду можно избавиться от нежелательного раздражителя.
При помощи перечисленных команд можно отрегулировать микрофон и подстроить его под себя любимого.
Появляется ошибка «Чистый сервер» / Сообщение «Pure server»
«1.37.5.0»«Чистый сервер»«sv_pure server»«Pure server»sv_pure 1Как убрать сообщение «Чистый сервер» в CS: GO и подключиться к серверу?
- Полностью закройте игру и сервис Steam, а лучше после закрытия проверьте всё ещё раз с помощью «Диспетчера задач»;
- Следом необходимо найти и открыть папку игры (csgo), которая обычно по умолчанию расположена по адресу Диск C:\Program Files (x86)\Steam\steamapps\common\Counter-Strike: Global Offensive\csgo;
- Внутри папки csgo необходимо найти, а после удалить две папки (первая – это папка materials, вторая – models). Кроме того, практика показывает, что лучше перед удалением сделать на всякий случай бэкап где-нибудь на рабочем столе;
- Далее нужно вновь открыть клиент Steam и провести вполне стандартный процесс проверки файлов (выбираете «Библиотеку»
ПКМ
по названию игры вариант «Свойства» далее выбираете «Проверить целостность файлов» и дожидаетесь окончания процесса);
- После этого можно смело входить в игру и подключаться к серверам, поскольку если вы сделали всё правильно, тогда ошибка исчезнет (по крайней мере, до следующего обновления уж точно).

Что можно сделать с микрофоном в CS: GO
Если работа с параметрами Steam или ОС Windows 10 не принесла положительных изменений, следует перенастроить саму игру. Для этого можно использовать консольные команды или горячие клавиши, сбросить настройки, обновить драйверы и провести некоторые другие манипуляции, не требующие помощи специалистов.
Консольные команды
В некоторых случаях микрофон не работает в КС: ГО из-за программного отключения всех звуков в шутере. Для возобновления доступа нужно ввести в консоль команду voice_enable 1. Она автоматически отключает введенную ранее комбинацию voice_enable 0, которая привела к отключению устройства записи.
Кнопка включения микрофона
Если при нажатии на физическую кнопку включения микрофона сигнал не появляется, возможно, она была повреждена или перестала работать. Кроме того, в игре CS: GO предусмотрен программный запуск голосового общения через настройки и поле «Активация звукозаписи». Можно перепрограммировать горячую клавишу для большего удобства работы с аудиооборудованием.
В CS: GO предусмотрен программный запуск голосового общения.
Сброс настроек
Банальная процедура сброса всех настроек по умолчанию часто решает неполадки с устройствами звукозаписи в КС: ГО. Иногда приходится полностью переустанавливать шутер или удалять программы, которые с ним конфликтуют.
Проверка меню устройств воспроизведения
Важный момент при настройке микрофона заключается в проверке доступности устройства в разделе воспроизведения:
- Открыть «Панель управления», используя команду control, которая запускается через вкладку «Выполнить» (Win + R).
- Если на вкладке «Звук» микрофон не отображается, нажать правой клавишей мыши по пустому участку открывшегося окна и отметить галочкой пункт «Показать отключенные/отсоединенные устройства».
- Когда в списке появится деактивированный прибор, включить его. Рекомендуется выставить возле интересующего оборудования настройку «Установить по умолчанию». Это устранит возможные конфликты с другими аксессуарами.
Обновление драйверов
Устаревшие драйверы и несовместимое программное обеспечение – частые причины отсутствия звука с микрофона в КС: ГО. Если все предыдущие методы оказались безуспешными, следует попробовать переустановить пакет драйверов.
Иногда звука нет из-за того, что драйверы устарели.
Для этого нужно следовать такой инструкции:
- Открыть «Диспетчер устройств», введя в меню «Выполнить» команду devmgmt.msc.
- Перейти на вкладку «Звуковые, игровые и аудиоустройства».
- Найти из доступного списка микрофон и нажать по нему правой клавишей мыши.
- Из предложенного списка выбрать пункт «Обновить» и воспользоваться системным автоматическим поиском драйверов.
Если проблема не решена, следует удалить устройство, перезапустить систему и повторно подключить микрофон. В результате таких действий будет активирован стандартный драйвер. При несовместимости установленного пакета с комплектующими ПК следует узнать модель аудиооборудования и скачать ПО с официального сайта производителей.
Параметры звуковых порогов
Как и другие ОС, Windows 10 имеет доступ к настройкам регулирования звуковых порогов. Если громкость невысокая, при попытках передать голос он будет не слышен собеседнику. Чтобы исправить ситуацию, следует поменять уровни ручным путем.
Для этого потребуется перейти в параметры звука, нажать правой клавишей мыши по иконке микрофона и выбрать раздел «Свойства». В меню «Уровни» следует оценить значение громкости – оно должно соответствовать максимальному уровню. Кроме того, стоит убедиться, что аппарат не отключен программным образом.
После внесения изменений остается нажать на «Применить» и повторно запустить игру.
пропал звук в кс го что делать
Первая возможная причина не работающего звука в кс – повреждение целостности кеша. Наверное это будет самый банальный совет, но пренебрегать им не стоит. Для его проверки необходимо перейти в свойства — >локальные файлы -> проверить целостность кеша. Далее перезапускаете cs go и смотрите, появился ли у вас звук.
Далее попробуйте зайти в настройки динамиков windows -> перейдите во вкладку дополнительно и уберите галочку с «разрешить использовать устройство в монопольном режиме».
Там же в свойствах динамиков найдите пункт дополнительные возможности и поставьте галочку на пункт «танкомпенсация».
Также рекомендую обновить свои аудио драйвера. Иногда бывает проблема в них. Для этого нажмите пуск -> правой кнопкой мыши по иконке мой компьютер -> свойства -> далее диспетчер устройств -> найдите пункт звуковые, видео и аудиоустройства. Далее щелкаем по последнему пункту правой кнопкой мыши -> свойства -> сведения и копируем название аудио платы. Вбиваете ее в яндекс и добавляете слово драйвера. Скачиваете и устанавливаете.
Counter-Strike: Global Offensive (CS:GO) вылетает в случайный момент или при запуске

-
Первым делом попробуйте наиболее простой вариант – перезапустите Counter-Strike: Global Offensive (CS:GO), но
уже с правами администратора. -
Обязательно следует проверить, не возникает ли конфликтов у Counter-Strike: Global Offensive (CS:GO) с другими
приложениями на компьютере. Например, многие игроки часто ругаются на утилиту под
названием
MSI AfterBurner
, поэтому, если пользуетесь такой или любой другой
похожей, отключайте и пробуйте запустить игру повторно. -
Вполне возможно, что игра отказывается адекватно работать из-за
Windows
Defender
(он же
«Защитник»
) или из-за антивируса. Поэтому вам следует
зайти в опции и добавить
.exe-файл
запуска Counter-Strike: Global Offensive (CS:GO) в исключения, или
сразу отключить антивирус вместе с Защитником (они также могли удалить какой-нибудь
жизненно важный файл для игры, который нужно восстановить).
Как увеличить объём памяти видеокарты? Запускаем любые игры
Большинство компьютеров и ноутбуков имеют интегрированную (встроенную) графическую карту. Но для работы
видеоадаптера используется лишь часть…








