Как играть по локальной сети в minecraft [tlauncher]
Содержание:
- Введение
- Команды для сервера майнкрафт для админа
- Виды серверов Майнкрафт
- Создание сервера на ядре Spigot
- Запускаем Minecraft на VDS или выделенном сервере
- Как сделать себя админом на своем сервере?
- Создаем сервер с нуля
- Как Создать Сервер Minecraft на Windows
- Соберите команду единомышленников
- Переход на виртуальный сервер
- Подготовка к работе
- Выделенный сервер против общего хостинга
- Как сделать сервер из домашнего компьютера?
- Зачем создавать свой сервер в Майнкрафт
- Как создать свой сервер Майнкрафт с помощью специализированного хостинга
- Настройка сервера при нахождении с другим игроком в одной сети Wi-Fi или Lan
- Администрирование сервера
Введение
Прежде, чем начать рассказывать о технических деталях, хочу прояснить ситуацию на счет создания «живого и посещаемого» сервера. Делятся эти этапы на три части:
- Создание сервера;
- Настройка и установка плагинов;
- Привлечение игроков.
Если на первый пункт, нужно 30 минут, на второй – можно потратить целый день (за счет плагинов, можно сделать свой, уникальный «мир» майнкрафта), а третий – занятие на неопределенное время.
Создать свой сервер, пригласить на него друзей, поиграть пару вечеров – дело не трудное, но что бы ваш сервер стал известным и посещаемым – нужно будет много потрудиться, и труд этот будет далек от игры – покупка выделенного IP, создание сайта-сервера, его реклама, раскрутка, покупка выделенного сервера для игры и т.д.
В этой статье я расскажу лишь о первом, самом простом пункте – созданию своего сервера на личном компьютере, без выделенного IP.
Команды для сервера майнкрафт для админа
Данные команды можно выполнять в консоли запущенного сервера или их может вводить в игре пользователь, у которого назначены права администратора сервера (назначаются командой op). Чтобы запустить консоль в игре нужно нажать на клавишу «T» или «/». В консоли игрока все команды должны начинаться с символа «/». На сервере команды можно писать без символа «/».
В Майнкрафт с версии 1.4.2 есть возможность записать любую консольную команду в командный блок, что позволит выполнить её при получении сигнала красного камня (по проводу из редстоуна).
clear <цель> — Очищает инвентарь указанного игрока ото всех предметов или конкретных ID.
debug <start|stop> — Запускает режим отладки или останавливает его.
defaultgamemode <survival|creative|adventure> — Дает возможность поменять режим по умолчанию для новых игроков на сервере.
difficulty <0|1|2|3> — Изменяет сложность игры, 0 — мирно, 1 — легко, 2 — нормально, 3 — сложно.
enchant <цель> — Зачаровывает предмет в руках, на указанный в команде уровень.
gamemode <survival|creative|adventure> — Меняет режим игры для указанного игрока. Выживание (survival, s или 0), Творчество (creative, c или 1), Приключение (adventrure, a или 2). Чтобы команда сработала, игрок должен быть в сети.
gamerule <правило> — Дает возможность изменить несколько базовых правил. Значение долно быть true или false.
Правила, которые можно устанавливать с помощью gamerule:
- doFireTick — при false прекращает распространение огня.
- doMobLoot — при false с мобов не выпадает дроп.
- doMobSpawning — при false запрещает спавн мобов.
- doTileDrops — при false из разрушаемых блоков не выпадают предметы.
- keepInventory — при true после смерти игрок не теряет содержимое инвентаря.
- mobGriefing — при false мобы не могут уничтожать блоки (взрывы криперов не портят ландшафт).
- commandBlockOutput — при false командный блок не выводит ничего в чат при выполнении команд.
give <цель> <номер объекта> — Выдает игроку предмет, указанному по ID блока или предмета.
help ? — Выводит список всех доступных консольных команд.
publish — Открывает доступ к миру по локальной сети.
say <сообщение> — Показывает всем игрокам сообщение розовым цветом.
spawnpoint — Позволяет установить точку спауна для игрока в указанных координатах. Если координаты не были указаны, точкой спауна окажется ваша текущая позиция.
time set <число|day|night> — Позволяет изменить время суток. Время можно указать в числовом значении, где 0 это рассвет, 6000 полдень, 12000 закат и 18000 полночь.
time add <число> — Добавляет указанное количество времени к текущему.
toggledownfall — Дает возможность включить или отключить осадки.
tp <цель1> <цель2>, tp <цель> <x> <y> <z> — Дает возможность осуществить телепортацию указанного по имени игрока к другому или по введенным координатам.
weather <время> — Позволяет изменить погоду на определенное время, указанное в секундах.
xp <количество> <цель> — Дает определенному игроку указанное количество опыта, от 0 до 5000. Если после числа ввести L, будет добавлено указанное количество уровней. Кроме того, уровни можно понижать, например, -10L уменьшит уровень игрока на 10.
ban <игрок> — Позволяет заблокировать доступ игрока на сервер по нику.
ban-ip <ip-адрес> — Позволяет заблокировать доступ игрока на сервер по ip адресу.
pardon <никнейм> — Позволяет разблокировать указанному игроку доступ к серверу.
pardon-ip <ip-адрес> — Удаляет указанный IP-адрес из черного списка.
banlist — Позволяет увидеть список из всех заблокированных на сервере игроков.
op <цель> — Дает указанному игроку привилегии оператора.
deop <цель> — Отбирает у игрока привилегии оператора.
kick <цель> — Кикает указанного игрока с сервера.
list — Выводит список всех игроков онлайн.
save-all — Принудительно сохранит все изменения изменения на сервере.
save-on — Позволяет серверу производить автоматические сохранения.
save-off — Запрещает серверу производить автоматическое сохранение.
stop — Завершает работу сервера.
whitelist list — Выводит список игроков в whitelist’е.
whitelist <add|remove> <никнейм> — Добавляет или удаляет игрока в белый список.
whitelist <on|off> — Включает или выключает использование белого списка на сервере.
Виды серверов Майнкрафт
Для начала давайте разберемся, какие виды серверов Майнкрафт существуют. В настоящее время можно выделить 4 типа основных ядер серверов Minecraft.
Vanilla – это официальное ядро, созданное разработчиками. Благодаря чему оно выходит сразу после релиза новой версии. Однако, для нее выпущено немного плагинов, невысокая оптимизация использования ресурсов, потребуется отдельно устанавливать Forge для использования модов.
Bukkit – это ядро, созданное на основе Vanilla. Обладает высокой оптимизацией, кучей плагинов от сторонних разработчиков. Однако, все равно потребуется отдельно устанавливать Forge для использования модов. После версии 1.6.4 проект поддерживается вместе со Spigot.
Spigot – это ядро, разработанное на основе Bukkit. Имеет множество улучшений по сравнению с предшествующими ядрами. Однако установка сервера на данном ядре более сложная, также потребуется отдельно устанавливать Forge для использования модов.
Cauldron (ранее MCPC+) – это прогрессивное ядро, сделанное на основе Spigot, в состав которого уже включен Forge, благодаря чему можно сразу устанавливать различные моды, также поддерживаются плагины, написанные на Bukkit и Spigot. Однако переход на новые версии Майнкрафт происходит долго, ведь сначала должен обновиться Spigot.
Прежде, чем создавать свой сервер в Майнкрафт вам потребуется установить пакет Java, который можно скачать по этой ссылке. Когда Java-пакет установлен, можно переходить к созданию собственного сервера в Minecraft.
Создание сервера на ядре Spigot
Скачайте ядро вашего будущего сервера с официального сайта разработчика Spigot по этой ссылке и поместите его в папку, в которой вы будете создавать ваш сервер Minecraft.
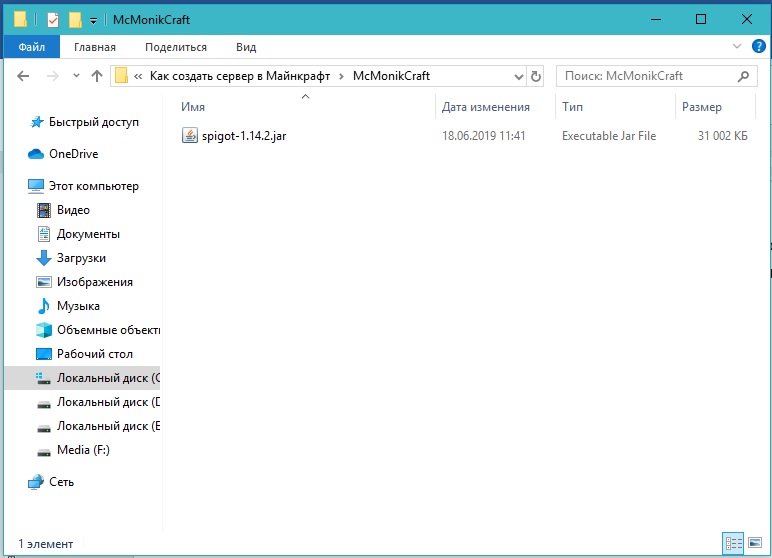
Затем создайте в этой же папке простой текстовый документ и назовите его «start».
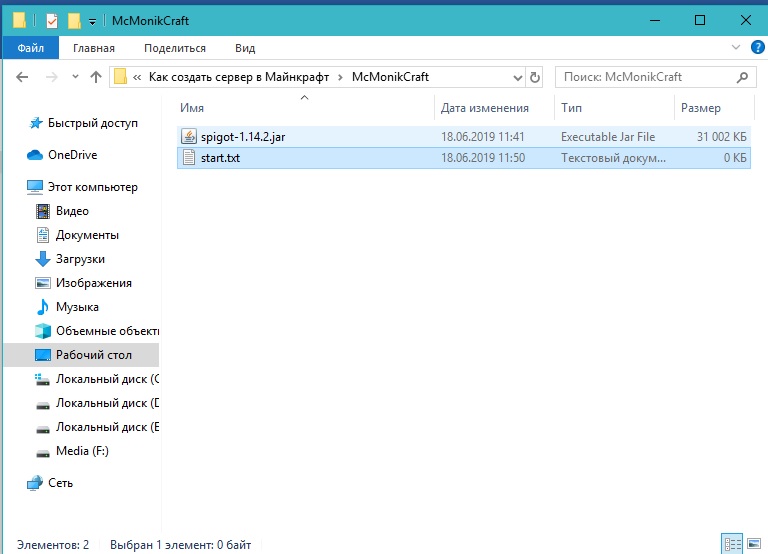
Затем откройте его и пропишите в нем следующее:
@echo offjava -jar spigot-1.14.2.jarpause
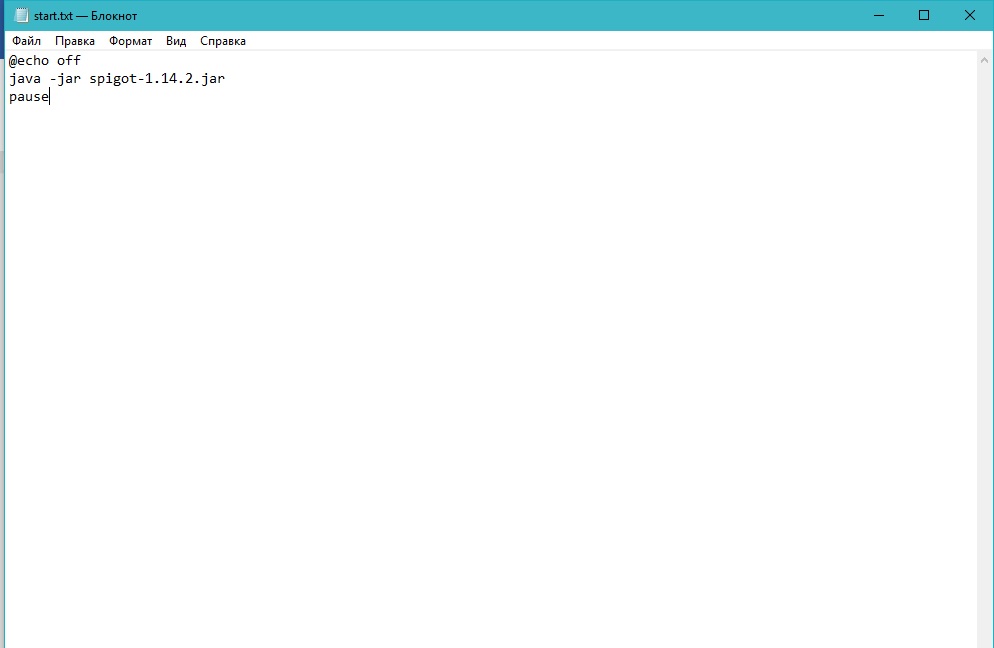
После чего сохраните изменения и закройте файл.Затем необходимосделать его исполняемым файлом, т.е. изменить расширение данного файла на .bat, для чего его просто переименовываем в start.bat. Далее запустите полученный bat-файл двойным кликом левой кнопки мышки. Появится консоль вашего будущего сервера, в которой через какое-то время вы увидите это:
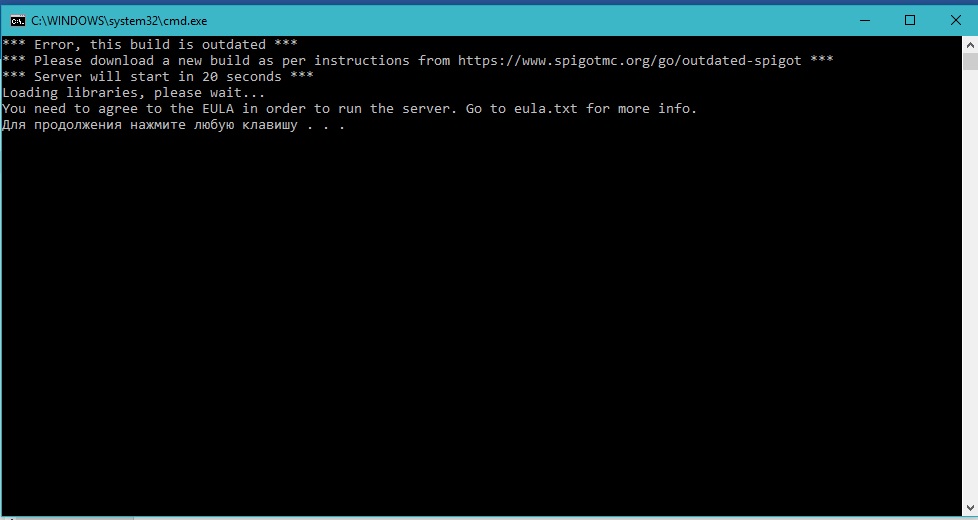
А в папке сервера появились дополнительные файлы.
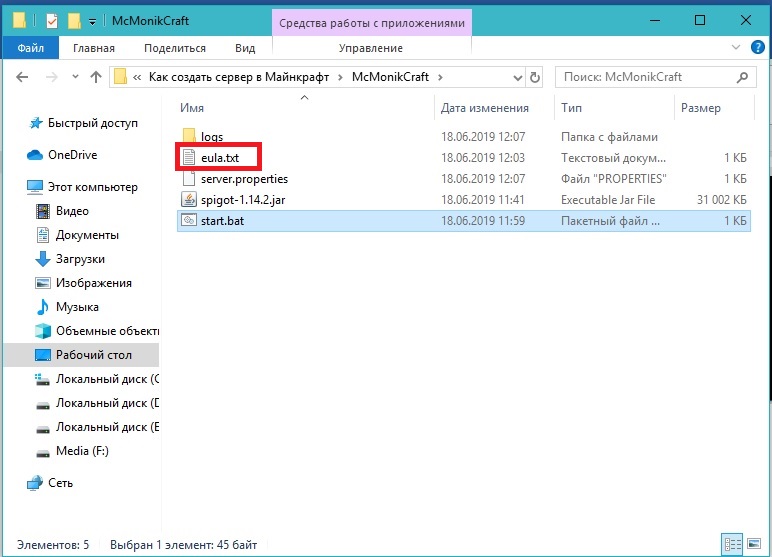
Нас интересует файл eula.txt, который необходимо открыть при помощи блокнота, найти в нем строку eula и поменять значение false на true. После чего нужно сохранить изменения и закрыть файл.
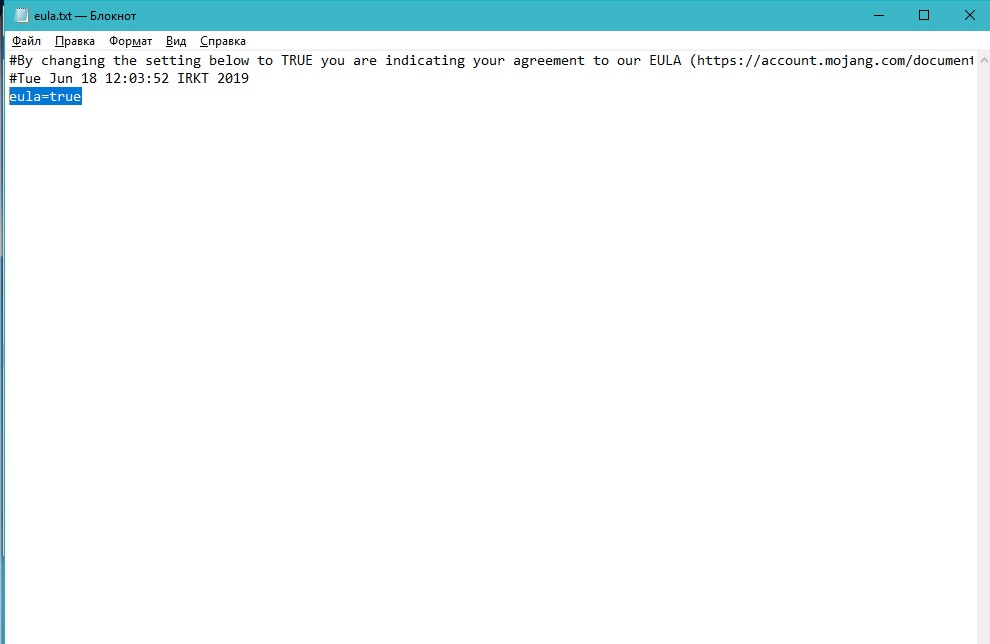
Данный файл представляет собой пользовательское соглашение между Mojang и вами, следовательно, устанавливая значение в true, вы соглашаетесь со всеми условиями данного соглашения.
Теперь снова запустите start.bat двойным щелчком левой кнопки мыши и ждите пока сервер загрузится. Когда сервер запустится, и появится надпись «Done», консоль можно закрыть.
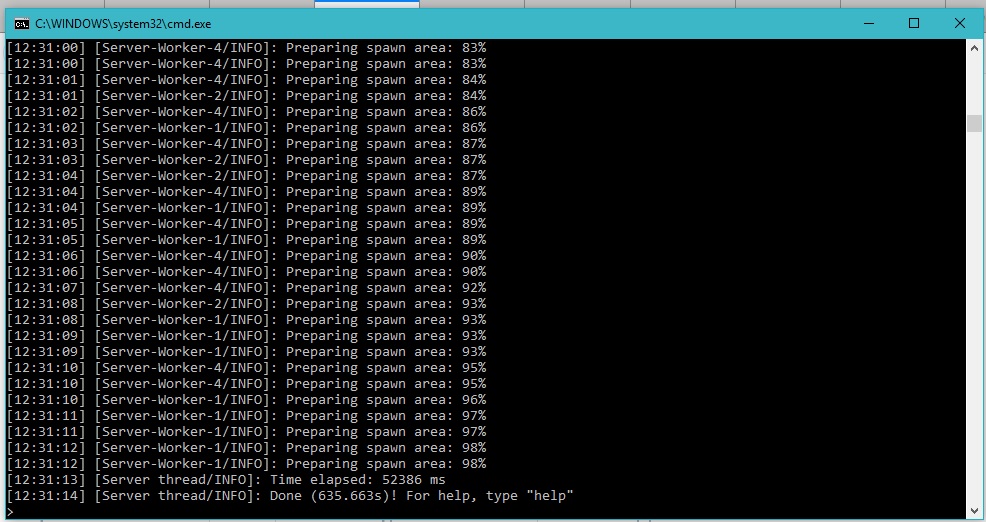
После всех процедур количество файлов и папок в папке с сервером заметно увеличилось. Теперь вам необходимо зайти в настройки своего сервера, открыв файл «server.properties»при помощи блокнота. Среди настроек сервера нужно найти параметр «online-mode=», поменять его значение с true на false, сохранить изменения и закрыть файл.
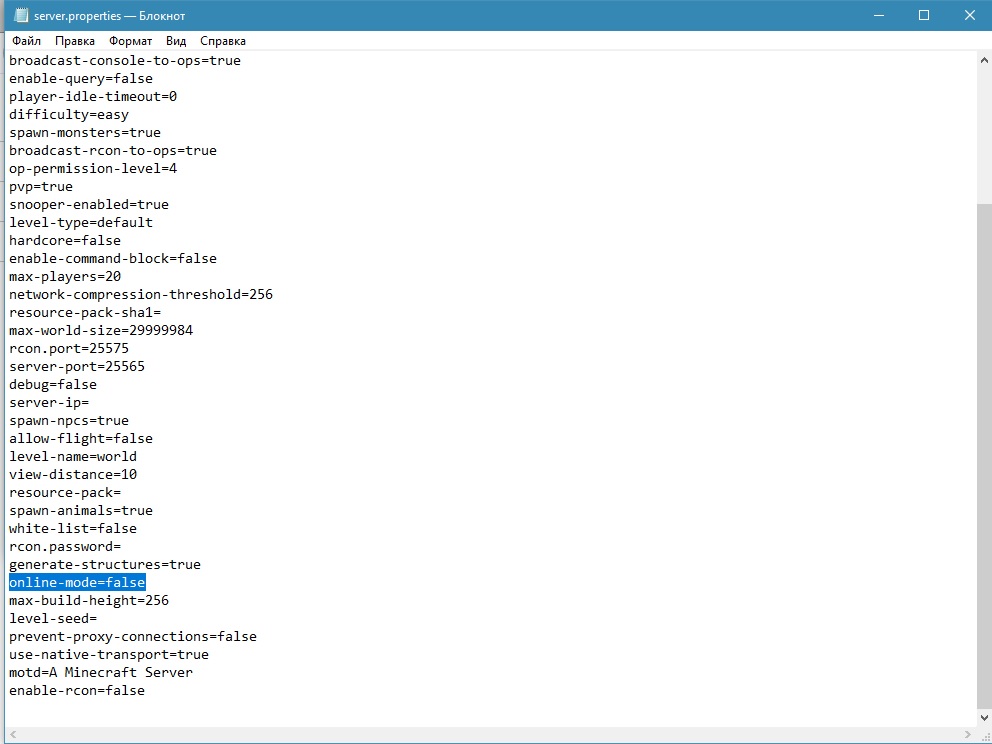
Параметр online-mode отвечает за проверку лицензии игрока, пытающегося зайти на сервер, и если игрок подключается с нелицензионного клиента, то сервер не даст ему зайти при значении «true».
Далее, снова запустите сервер двойным кликом по файлу start.bat. Когда сервер запустится, зайдите в клиент игры, выберите «Сетевая игра», добавьте новый сервер, введя в поле «Адрес сервера» значение «localhost» (без кавычек) и нажмите «Готово».
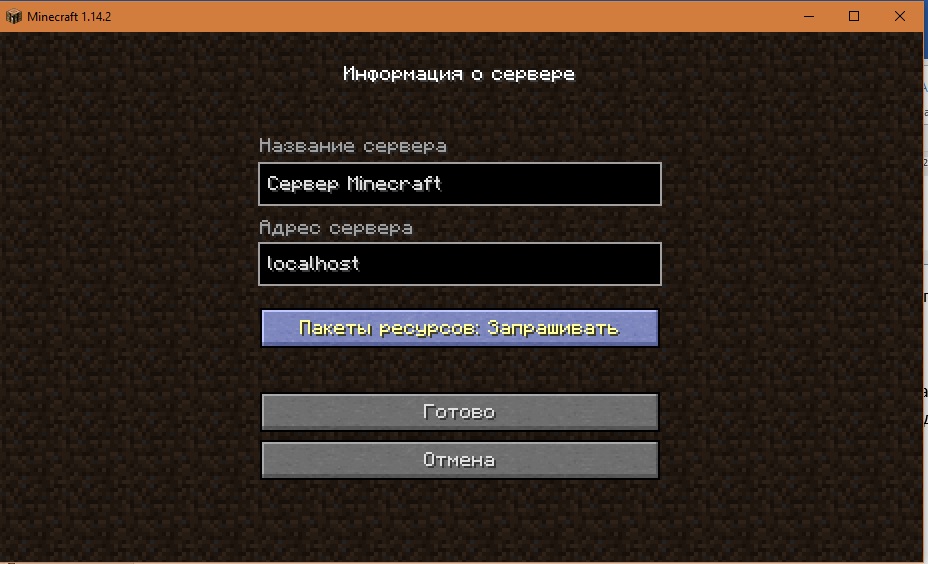
Ваш сервер появится в списке доступных серверов, и вы сможете зайти на него.

Запускаем Minecraft на VDS или выделенном сервере
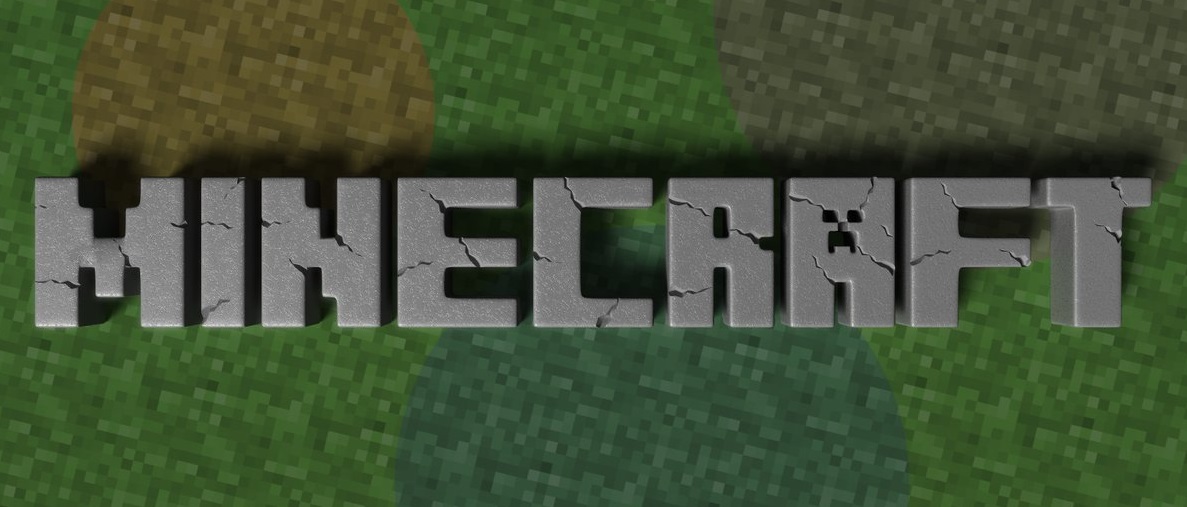
Сделать сервер Майнкрафт можно через хостинг. Для этого потребуется сервер с достаточно мощным железом. В таком случае нужно будет скачать серверную версию Minecraft и удаленно установить ее на арендованное оборудование.
В хостинге Timeweb можно купить готовый выделенный сервер или самостоятельно подобрать конфигурацию. Правда, этот вариант не самый дешевый. Если у вас ограничен бюджет, можно подключить VDS сервер. Это отличный вариант для начинающих геймеров.
Из минусов – это не самый простой способ, для его реализации требуются определенные знания и навыки в администрировании. При работе могут возникать какие-либо трудности и нюансы, также вполне допустимо возникновение проблем в процессе запуска и настройки сервера.
Но результат определенно того стоит – пользователь сможет реализовать на таком сервере любые возможности для игры, использовать любые шаблоны, моды и защитное ПО. Такой сервер доступен круглосуточно и не зависит от того, включен ваш компьютер или нет. Такой сервер можно будет использовать для игры с друзьями или продавать.
О том, как создать сервер Minecraft на VDS на базе платформы CentOS 7, ранее было рассказано в другой статье.
Создание сервера Minecraft на VDS с Ubuntu 18.04
Чтобы создать сервер Майнкрафт для игры с другом потребуется заранее установить на сервер дистрибутив Ubuntu 18.04 и включить поддержку SSH. В хостинге Timeweb можно выбрать тариф с оптимальными параметрами и ценами. Если выяснится, что этих характеристик недостаточно, вы сможете выбрать тариф с большей производительностью.
Первым делом после подготовки сервера надо установить Java. Рекомендуется версия 8 OpenJDK для Java, в частности, headless JRE. Это минимальная версия, не имеющая поддержки графического интерфейса в приложении. Именно поэтому она отлично подходит для запуска приложений Java на сервере. Для скачивания и установки надо ввести следующую команду:
sudo apt install openjdk-8-jre-headless
Еще нужно будет скачать приложение Screen (о его назначении говорилось выше), для этого дается следующий запрос:
sudo apt install screen
После того как все необходимо ПО установлено, потребуется активировать брандмауэр для разрешения трафика на сервер Minecraft. В игре по умолчанию используется порт 25565. Чтобы внедрить это правило, запускается такая команда:
sudo ufw allow 25565
Наконец пришло время для скачивания и установки сервера Minecraft. Для этого используем утилиту wget. Открываем сайт разработчика для загрузки сервера, копируем ссылку на загрузку и вставляем ее после утилиты. Примерно так это будет выглядеть:
wget https://launcher.mojang.com/v1/objects/c5f6fb23c3876461d46ec380421e42b289789530/server.jar
Как только загрузка завершится, потребуется принять лицензионное соглашение через файл. Надо для этого открыть в текстовом редакторе nano файл eula.txt. Затем следует найти параметр eula=false и поменять значение на true. Теперь можно приступать к запуску файла jar. Открываем приложение screen и даем в нем вот такую команду:
java -Xmx1024M -Xms1024M -jar minecraft_server.1.16.2.jar nogui
В течение нескольких секунд будет совершена инициализация. Потом выйдут результаты, примерно вот такие:
Server thread/INFO: Done (32s)! For help, type "help"
Это значит, что подключение сервера завершилось.
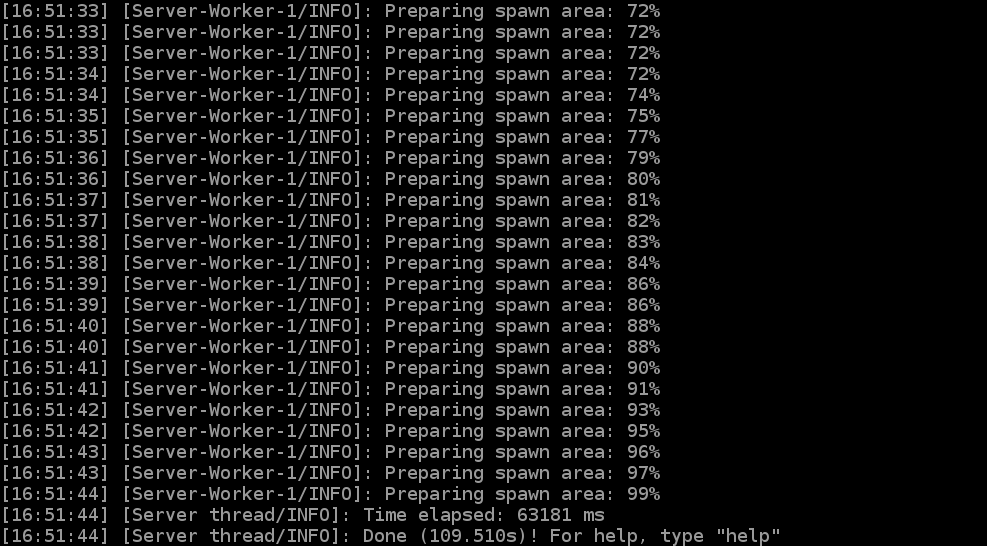
Как сделать себя админом на своем сервере?
- 1. Для получения администраторских прав введите команду «sudo su»;
- 2. По умолчанию сетевые настройки сервера поступают с помощью DHCP, но для работы сервера потребуется изменить значение «iface eth0 inet static» в файле «/etc/network/interfaces» на «статистический ip адрес». Текст должен выглядит примерно так:
iface eth0 inet staticaddress 192.168.0.100netmask 255.255.255.0network 192.168.0.0broadcast 192.168.0.255gateway 192.168.0.1
После сохранения перезагрузите сеть командой «/etc/init.d/networking restart».
Далее настройки носят опционный характер, и всё будет зависеть от цели создания сервера и функциональной части, которая вам от него необходима.
Читаем также как создать свой принт сервер
Создаем сервер с нуля
Прежде чем создавать домашний хостинг, стоит проверить, потянет ли компьютер высокую нагрузку и справится ли интернет с большим потоком данных. Для полного погружения в тему поговорим обо всех нюансах.
При создании собственного сервера можно пойти двумя путями: использовать личный компьютер или арендовать VPS у хостинг-провайдера.
В первом случае потребуется отдать все силы ПК на обработку данных и поддержание высокой производительности хостинга
Обратите внимание, что сервер будет использовать ваше интернет-соединение, поэтому позаботьтесь о бесперебойной сети с мощным тарифным планом
Если вы уверены в силах своей машины, то следующий шаг — создание статического IP. По умолчанию адрес установлен как динамический, он изменяется каждый раз при выходе в интернет. Статический же напротив устанавливается один раз и всегда остается неизменным. Это позволяет обеспечить точку входа для «белых» сайтов, платежных систем, безопасных соединений и почтовых сервисов.
Когда мы запускаем свой ресурс на стороннем хостинге, от нас требуется лишь оплата услуги, а вот при создании собственного сайта на локальной машине, помимо всего прочего, необходим статический адрес. Их количество ограничено, каждый из них арендуется на определенное время, и в этот период никто другой не может его официально использовать. Проще говоря, когда за организацией закреплен индивидуальный адрес, клиенты смогут легко найти веб-ресурс и приобрести нужные услуги.
Обсудить покупку статического IP вы можете со своим интернет-провайдером. Далее следует установка программного обеспечения, в нашем случае отлично подойдет Open Server, серверная платформа, предназначенная для веб-разработчиков. Благодаря ей мы можем не беспокоиться об установке PHP, Apache, MySQL и прочих средствах. Установив данное ПО, мы сможем запустить сервер дома и загрузить на него сайт.
Рассмотрим краткую инструкцию по работе с Open Server:
Первым делом установим официальную версию — переходим для этого на страницу разработчика и выбираем один из пакетов программы.
На отобразившейся странице нам предлагают пожертвовать деньги разработчикам. Если оплатить минимальную стоимость, то скорость загрузки возрастет в разы. В противном случае просто кликаем по кнопке «Нет, спасибо, хочу просто скачать» и ожидаем загрузку.
Устанавливаем программу и переходим в ее директорию. Здесь перед нами отобразится набор различных папок и два файла для запуска — выбираем подходящий под разрядность ОС и открываем его. Также для запуска отключаем антивирус.
В нижнем правом углу будет активирована новая иконка в виде красного флажка — она сигнализирует о том, что программа открылась, но еще не запущена
Оставим ее пока такой, кликнем по значку и перейдем в настройки.
Переходим во вкладку «Сервер» и обращаем внимание на строку «IP-адрес сервера». По умолчанию он установлен как локальный, то есть доступ открыт только текущему компьютеру
Для запуска сервера в Интернете потребуется указать статический адрес и нажать «Сохранить».
Теперь можно запускать сервер — для этого достаточно кликнуть по красному флажку и выбрать опцию «Запустить». В некоторых случаях может возникнуть ошибка «Несовместимость конфигурации: домен/алиас localhost можно использовать только с IP-адресом 127.0.0.1». В таких случаях необходимо перейти в директорию ПО, открыть папку domains и переименовать папку localhost в openserver.
Мы провели работу с настройкой локального сервера. Что касается аренды VPS у хостинг-провайдера, нам потребуется подобрать подходящий тариф и активировать его. На готовый сервер мы сможем выгрузить свой веб-ресурс, а затем открыть его всему интернету.
На этом наша статья подходит к концу. Удачи!
Как Создать Сервер Minecraft на Windows
Установить сервер Minecraft можно и на ПК с Windows. На самом деле это намного проще, чем создание сервера в Linux.
- Откройте командную строку и проверьте версию Java на вашем компьютере:
java -version
- Если она соответствует последней версии сервера на официальном сайте, вы можете перейти к следующему шагу. Если она устарела или вовсе не доступна для просмотра, загрузите установщик.
- Загрузите программу установки (файл .jar) с официальной страницы сервера.
- Создайте новую папку для сервера Minecraft и переместите файл .jar в эту папку.
- Дважды щёлкните программу установки, чтобы создать файл eula.txt.
- Откройте файл EULA, и измените значение с false на true.
- Запустите сервер Minecraft, дважды щёлкнув файл .jar. Для этого вам может понадобиться разрешить программу через брандмауэр.
Альтернативный вариант: вы можете открыть командную строку и перейти к специальной папке Minecraft. Например:
cd Documents/Minecraft
Затем выполните эту команду:
java -Xmx1024M -Xms1024M -jar minecraft_server.1.15.2.jar nogui
Если вы видите похожий экран, это означает, что ваш сервер Minecraft успешно запущен:
Соберите команду единомышленников
Второй важный совет – ищите единомышленников. Большие и качественные проекты очень редко создаются в одиночку. Синергия команды может достигать гораздо больших масштабов, чем вы думаете.
Начинать свой проект можно и одному, но для развития и роста вам обязательно понадобятся товарищи, на которых можно положиться. Команда позволяет распределить обязанности, поддерживать друг друга в сложные времена, генерировать классные идеи, видеть разные точки зрения на одни и те же вещи.
Например, это команда знаменитого проекта CubeCraft. Круто собрать столько друзей на сервере, правда? На это ушли годы, но оно того стоило.
При этом никогда не тратьте время на людей, которые вам не подходят для построения команды. В мире миллиарды людей. Миллиарды! Если вам не удалось найти единомышленников с первого раза, то пробуйте ещё, ещё и ещё. Не останавливайтесь.
Все люди разные и мыслят по-разному – это нормально. Ищите людей, которым по-настоящему близки ваши идеи, которые открыты к совместным действиям и взаимопомощи. И вы обязательно их найдёте. Единомышленников можно найти всегда!
Переход на виртуальный сервер
Выше вы ознакомились с информацией об организации виртуального сервера и подключении локального на своем компьютере. Из этого уже понятно, что все процессы довольно сложны и подходят только в определенных ситуациях. Зачем создавать сервер самостоятельно, когда за небольшую плату можно купить виртуальный сервер и использовать его для своих целей? Например, Timeweb предлагает высокопроизводительные VDS от 45 рублей в месяц.
Подробнее: VDS-хостинг под любые задачи
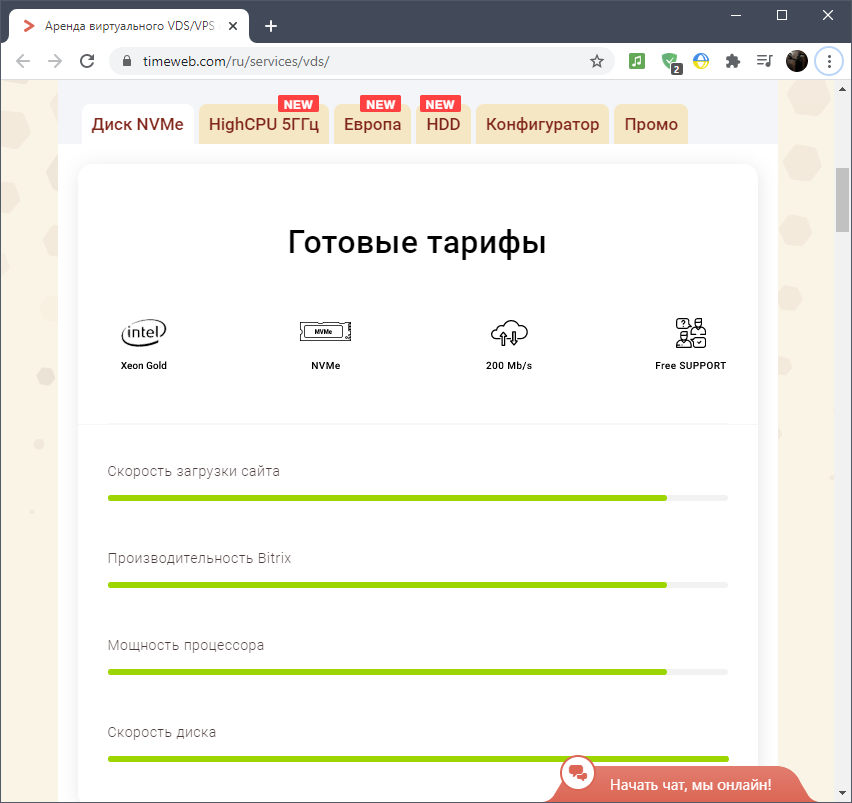
Приведу несколько примеров, для чего нужен VDS-сервер, а в каких ситуациях он просто необходим.
Существуют и другие факторы, но это самые основные. Теперь вы можете сформировать полную картину того, нужно ли вам переходить на VDS-сервер или подойдет локальный вариант.
Подготовка к работе
Загрузка необходимого ПО
Для работы сервера требуется установить на Ваш ПК пакет Java. Его можно скачать на этой странице. Но если клиент Minecraft запускается, то это индикатор того, что данный пакет уже установлен на компьютер. (Теперь minecraft можно установить через установщик, который сам скачивает для себя java. В этом случае вам все равно нужно установить java.)
Для того, чтобы скачать сервер, требуется перейти на страницу загрузки официального сайта, в раздел «Multiplayer Server». Вы можете выбрать версию сервера — .exe (Только для пользователей ОС Windows, без консольного режима) или .jar (универсальна). Нажмите на соответствующую ссылку и сохраните файл в отдельной директории, которая будет основной для Вашего сервера. При создании сервера на Linux или OS X основной директорией сервера является рабочая директория — используйте .
Выделенный сервер против общего хостинга
Выделенный сервер — это когда вы арендуете всю стойку сервера или зачастую часть ресурсов этой стойки. Вам часто дают подробные спецификации о том, что именно вы покупаете, и вы как правило будете платить немного больше по сравнению с общим хостингом.
Общий хостинг запускает несколько экземпляров игрового сервера на нескольких серверных стойках, что позволяет хостинг-провайдеру экономить деньги и обеспечивать низкую цену. Однако не всегда понятно, какие спецификации вы получаете, и вы можете столкнуться с проблемами перегрузки, если ваш сервер сильно загружен.
Если вы хотите настроить сервер для себя и пары друзей, мы рекомендуем вам сэкономить деньги и подключить общий хостинг. Если вы хотите, чтобы на вашем сервере играло много людей, вам следует подобрать выделенный сервер.
В зависимости от того, у какого провайдера вы покупаете сервер, вы также можете получить управляемый хостинг, когда провайдер создает инструменты для автоматической установки, настройки и управления вашим сервером, такие как автоматический перезапуск и простая установка модов.
Как сделать сервер из домашнего компьютера?
Чтобы создать свой сервер прежде всего нужно установить многопользовательскую сетевую операционную систему.
Выбор огромный: “Debian”, “FreeBSD”, “CentOS”, “OpenSUSE”, “Ubuntu”, “Windows” и многие другие.
В сети можно найти немало примеров тестирования в работе вышеупомянутых операционных систем и их рейтинг в соответствии с результатами тестов. К примеру, рейтинг «SOS» за 2016:
- 1 место: «Debian» и «Ubuntu Server»;
- 2 место: «CentOS»;
- 3 место: «FreeBSD» и «Windows Server»;
- 4 место: «Red Hat Enterprise»;
- 5 место: «Fedora».
Разумеется, львиную доля рынка сетевого софта составляют операционные системы, занимающие первое место в рейтинге. Поэтому чтобы в первый раз создать сервер на компьютере, рекомендуем остановить свой выбор на одной из них.
В рамках примера остановимся на установке операционной системы «Ubuntu Server».
Также рекомендуем ознакомиться со статьей как создать свой сервер для сайта
Зачем создавать свой сервер в Майнкрафт
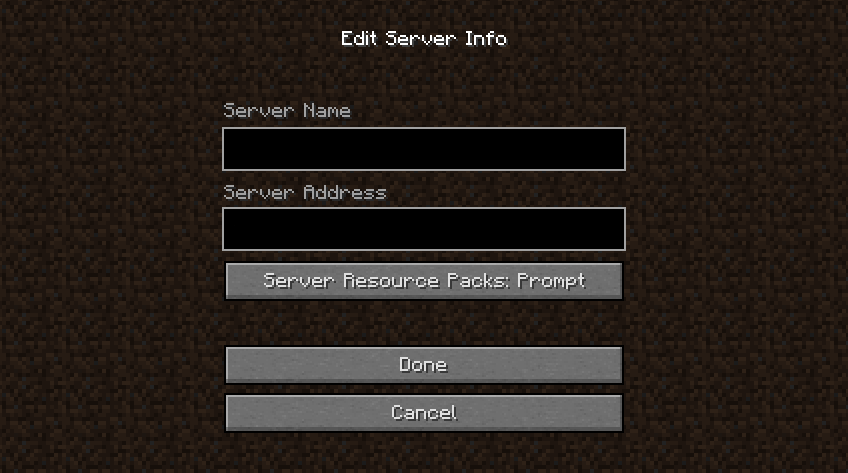
Создавая собственный сервер в Minecraft, пользователь получает практически безграничный контроль над игровым процессом. В нем можно создавать собственные правила, устанавливать какие-либо моды или фильтры, приглашать своих друзей в приват и так далее. Это не так сложно и дорого, как может показаться на первый взгляд. Но это не все преимущества, есть еще несколько:
- Гибкая настройка конфигураций.
- Собственная библиотека материалов, которую можно пополнять на свое усмотрение.
- Выбор любого удобного способа создания и обслуживания сервера.
- Возможность заработать на аренде. Этот вариант наиболее распространен, так как позволяет окупить все затраты, связанные с поддержкой игрового сервера.
- Возможность создать приватный сервер только для друзей.
Как создать свой сервер Майнкрафт с помощью специализированного хостинга
Как ещё можно создать свой сервер Майнкрафт? Следующий способ – с помощью специализированного хостинга. Мы не будем заниматься рекламой конкретных компаний, вы легко найдёте их с помощью поиска. Идея в том, чтобы через сайт создать свой сервер Майнкрафт. Вы регистрируетесь, указываете желаемые настройки и уже через 10 минут можете приглашать друзей на свой проект.
Вот какие возможности обещает нам один из известных хостингов Майнкрафт серверов. Заманчиво, неправда ли? 🙂
Плюсы:
- быстро
- автоматически создаются бэкапы на случай аварии
- бесплатные маленькие конфигурации (мало слотов и мало плагинов)
- доступна установка собственных плагинов и модов
- есть выделенный IP-адрес, который можно раздавать друзьям для подключения
- встроенная защита от DDoS-атак и взлома
- можно настроить вход с пиратских версий
- сервер всегда доступен, независимо от вашего компьютера и интернет-канала
Минусы:
- необходимо настраивать сервер (слоты, плагины, моды, motd и прочее)
- за большое количество слотов и плагинов придётся платить
- недоступен тюнинг под большой онлайн
- многие хостинги в бесплатном режиме будут показывать на ваших серверах свою рекламу
Настройка сервера при нахождении с другим игроком в одной сети Wi-Fi или Lan
Если несколько компьютеров находится не далеко друг от друга и находится в одной сети: Wi-Fi или Lan (по кабелю подключены), то вам подойдет данная настройка.
Windows: На компьютере, где будет открыт сервер, открываем Пуск и вписываем в поиск cmd, открываем данную программу:
В открывшемся окне вписываем ipconfig, нажимаем enter. Ищем ваш локальный IP, который начинается с 192.168.*.*, в примере он 192.168.1.47 (у вас будет другой!), копируем его.
MacOS: Для нахождения локального IP открываем Терминал (Terminal), вписать можно в поиск по Mac данную программу и найти её, в окне вписываем ifconfig |grep inet и ищем IP который начинается с 192.168.*.*, копируем его.
Теперь открываем TLauncher и выбираем версию с иконкой TL и запускаем игру (Под аккаунтом TLauncher.org тоже лучше авторизоваться). Если выбрать без иконки TL, то не сможете подключится к серверу без лицензии Mojang.
Заходим в свой мир и в меню Паузы (Esc) кликаем Open to Lan (Открыть для сети), в чате появится сообщение об успешном открытии сервера, а так же порт сервера, в примере это 31790 (у вас будет другой).
Теперь на другом компьютере, который должен подключится к вашему серверу, необходимо так же открыть версию с иконкой TL (плюс, версия игры должна быть одинаковая с первым компьютером), переходим в Multiplayer (Сетевая игра), открываем Direct connect (Прямое подключение).
Теперь вводим в поле IP адрес + порт, которые мы получили ранее, в примере это 192.168.1.47:31790. Если всё ок, то произойдёт подключение к серверу! Вы сможете теперь играть на сервере с другом.
Администрирование сервера
В данном разделе описаны элементы администрирования сервера — процесс управления и поддержания корректной работы сервера во время его работы при использовании командной строки и элементов графического интерфейса.
Описание GUI
GUI окна сервера состоит из следующих элементов:
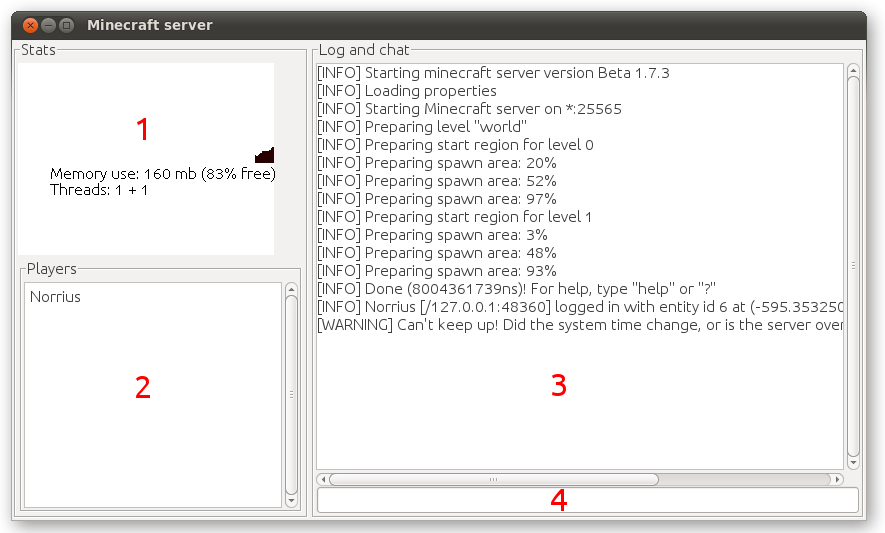
Окно информации. В данном окне отображается информация про объем использованной оперативной памяти, идет динамическое построение графика используемого объема RAM и т.д.
Список игроков. В данном окне отображается список никнеймов всех игроков, которые подключены к серверу.
Лог и чат. Здесь отображается информация о состоянии работы сервера, ошибки, итог выполнения операций, применение игроками команд управления сервером и т.д. Здесь же отображаются все сообщения, отправленными игроками в чат. Вся информация, которая есть в окне лога, автоматически записывается в файл server.log, находящемся в том же каталоге, где расположен сервер.
Командная строка
Данная панель является самой важной часть GUI. Из нее администратор может осуществлять администрирование сервером: добавлять в вайтлист, банить, давать игрокам предметы или полномочия операторов (см
дальше), делать сохранения карты, остановку работы сервера и т.д.
Консольный режим
В консольном, или nogui, режиме присутствуют только лог и командная строка. Они исполняют те же функции, что и соответствующие окна графического режима.
Запустить в консольном режиме можно только .jar-версию сервера (minecraft_server.jar). Для этого нужно в команде запуска указать параметр :
java -Xmx1024M -Xms1024M -jar minecraft_server.jar nogui
Описание доступных команд
- Основная статья: Команды консоли
Команды в игре делятся на две группы: для операторов и игроков. С их помощью можно получить доступ к некоторым полезным возможностям, а операторам осуществлять контроль за состоянием сервера.








