Как показать стим установленную игру
Содержание:
- Как сделать скриншот в Стиме на ПК
- Загрузите свои сохранения в Steam Cloud вручную
- Инструкция
- Moving a Steam Installation and Games
- Добавление сторонней игры в Steam
- Перенос игры с одного диска на другой
- Где находятся сохранения игр в windows 10
- Используйте UWPHook для добавления игр из MS Store в Steam
- Как добавить стороннюю игру?
- Ну и для пиратов, куда же без них
- Восстановление игр после переустановки Windows
- Удаление игр с платформы Steam
- Просмотр и публикация скриншотов
Как сделать скриншот в Стиме на ПК
Существует несколько способов, как сделать скрин в Стиме. Выбор походящего варианта зависит от имеющегося оборудования, задач и знаний пользователя. Рассмотрим каждый из методов подробнее.
Через Steam
Многие пользователи делают скриншоты непосредственно в Стим. Для этого необходимо нажать на кнопку F12. Для проверки горячей клавиши сделайте следующее:
Войдите в Steam, а далее Вид и Настройки.
- Перейдите в раздел В игре.
- Найдите пункт Сочетание клавиш для скриншота.
Если кнопка задана правильно, но делать скрины в Стиме не получается, возможны следующие причины:
- Отключен оверлей. Для решения проблемы войдите в настройки, перейдите в пункт В игре, а там поставьте отметку в поле Включить оверлей Steam в игре.
- Разные значения расширения в dsfix.ini и настройках софта. Войдите в игровой софт и посмотрите на установленное в нем расширение. К примеру, если там стоит 1280х1024, запомните или запишите информацию. После этого найдите файл dsfix.ini в корневой папке с игрой, откройте его блокнотом, а там найдите RenderWidth и RenderHeight. В первом введите 1280, а во втором 1024. После этого сохранитесь и закройте документ.
После выполнения рассмотренных шагов вы сможете создать скриншот в Стиме по рассмотренному выше алгоритму.
С помощью кнопки на клавиатуре
Второй вариант — сделать фотографию экрана с помощью кнопки PrtSc на клавиатуре. Сделайте следующее:
- Откройте нужный момент.
- Жмите на PrtSc.
- Войдите в любой редактор.
- Жмите правой кнопкой мышки и выберите Вставить или Ctrl+V.
- Внесите необходимые правки и сохраните файл.
Далее вы можете добавить скрин в Стиме через Профиль в разделе Иллюстрации.
С помощью программы
При рассмотрении вариантов, как делать скриншот в Стиме, нельзя забывать о способе с программой. Сделайте следующие шаги:
- Установите необходимое приложение на ПК / ноутбук, к примеру, Fraps.
- Запустите программу.
- В разделе Screenshots укажите папку для хранения изображений и клавишу для создания.
- Запустите игру и в нужном месте жмите заданную кнопку (если ничего не менять, это будет F10).
Через функционал Windows
При желании можно сфотографировать экран и сделать витрину скриншотов в steam с помощью возможностей Windows. Алгоритм такой:
- Войдите в параметры Виндовс путем нажатия Win+I и перехода в нужный раздел.
- Перейдите в раздел Игры.
- Войдите во вкладку Меню игры и убедитесь, чтобы тумблер вверху был переведен в правую сторону.
- В соответствующем меню выберите нужные кнопки для создания скрина.
С помощью NVIDIA
Если необходим скриншот с большим разрешением, используйте возможности производителя видеокарты NVIDIA. В частности, спросом пользуется NVIDIA Ansel. С помощью этой опции можно сфотографировать экран и получить изображение с разрешением 63360 х 35540 пикселей. При этом скрин легко сделать в формате 3D. Сделайте следующие шаги:
- Обновите драйвера.
- Установите GeForce Experience с официального сайта.
- Запустите игровой софт и жмите комбинацию Alt+F2.
- Поверните изображение для получения нужного ракурса.
- Жмите на Snap.
По умолчанию фото экрана сохраняется в папку Изображения на ПК / ноутбуке.
Загрузите свои сохранения в Steam Cloud вручную
Еще одна удобная опция — это возможность просматривать и загружать файлы Cloud Sync с помощью веб-браузера. Просто зайдите в Посмотреть Steam Cloud и войдите в свою учетную запись Steam, если вы еще этого не сделали.
Здесь вы можете увидеть каждый отдельный файл игры, который хранится в вашей учетной записи Steam Cloud Sync. Все, что вам нужно сделать, это нажать кнопку загрузки, и у вас будет копия для себя. Это полезно для использования файлов сохранения с другими версиями игры и для быстрого создания резервной копии облачных файлов, прежде чем они будут удалены при разрешении конфликтов синхронизации, как мы только что видели.
Только учтите, что здесь хранятся не только файлы сохранений игры. Разработчики могут выбрать для хранения других данных, таких как файлы конфигурации игры, рядом с вашими сохранениями. Так что убедитесь, что вы скачиваете нужные файлы!
Инструкция
Для начала ее необходимо распаковать в нужную папку. Эта папка находится по пути, в который устанавливает все игры сам «Стим». В папке Common необходимо создать подраздел с точным названием игры, после этого скопируйте все игровые файлы в него.
Теперь переходим к приложению. Зайдите в библиотеку и нажмите на установку игры. Программа автоматически начнет проверять имеющиеся файлы в созданной одноименной папке. Из-за того что Steam постоянно докачивает обновления для лицензионных игр, без докачки каких-либо файлов, скорее всего, не обойтись. Однако их объем будет гораздо меньше всей лицензионной игры, поэтому загрузка займет мало времени даже на низкой скорости.
Также рекомендуем проверить целостность кэша файлов перед запуском. Сделать это можно через «Свойства игры» — вкладку «Локальные файлы» — кнопку «Проверка целостности». После завершения процесса программа автоматически определит, докачивать недостающие файлы, либо это не потребуется.
Moving a Steam Installation and Games
How do I change the default installation path for my games?
Games are installed to the following folder by default:
C:Program FilesSteam (x86)SteamAppsCommon
You can create an alternate location on any drive, which you can choose in the future when installing games.
- Navigate to your Steam client ‘Settings’ menu.
- Select ‘Steam Library Folders’ from the ‘Downloads’ tab.
How do I move my existing Steam Installation?
Warning:
It is highly recommended that you create a backup of your SteamApps folder before attempting this process. If there is a problem in this process and you do not have a backup of your games or the SteamApps folder, it will be necessary to reinstall the games individually. Please see the Using the Steam Backup Feature topic.
The following instructions are a simple way to move your Steam installation along with your games:
- Exit the Steam client application.
- Browse to the Steam installation folder for the Steam installation you would like to move (C:Program FilesSteam by default).
- Delete all of the files and folders except the SteamApps & Userdata folders and Steam.exe
- Cut and paste the whole Steam folder to the new location, for example: D:GamesSteam
- Launch Steam and log into your account.
Steam will briefly update and then you will be logged into your account. For installed games, verify your game cache files and you will be ready to play. All future game content will be downloaded to the new folder (D:GamesSteamSteamApps in this example)
If you encounter any errors during the move process or when Steam is launched from the new location, it may be necessary to perform a more thorough process:
- Exit the Steam client application.
- Browse to the Steam installation folder for the Steam installation (continuing the from the last section example, this would be the new location of D:GamesSteam.
- Move the SteamApps folder from the Steam installation folder to your desktop.
- Review the Uninstalling Steam topic for instructions to uninstall Steam (this must be done to remove your old Steam installation settings from the Windows Registry).
- Review the Installing Steam topic for instructions to re-install Steam to the desired location.
- Move the SteamApps folder into the new Steam installation folder to copy all of your downloaded game content, settings, and saved games to the new location.
- Start Steam and log in to your existing Steam account to confirm that the move was successful.
- For installed games, verify your game cache files and you will be ready to play.
Note about Save Games
If you are moving your Steam installation to a new hard drive and want to keep game saves/profiles for third party games that are not saved on Steam Cloud most of these can be found in your Documents folder:
DocumentsMy Games. Moving this folder to the same location on your new hard drive will maintain your saves/profiles.
Добавление сторонней игры в Steam
Steam позволяет не только добавлять все игры, которые находятся в магазине этого сервиса, но и прикрепить любую игру, которая есть на вашем компьютере. Конечно, сторонние игры не будут содержать различные династии, которые присутствуют в стимовских, например ачивменты или получение карточек за то, что играешь в игру, но все же ряд функции Steam будет работать и для сторонних игр. Чтобы узнать, как добавить любую игру с компьютера в Steam, читайте далее. Добавление сторонних игр в библиотеку Steam необходимо для того, чтобы все видели, во что вы играете. Кроме этого вы сможете транслировать игровой процесс через сервис Steam, в результате ваши друзья смогут посмотреть, как вы играете, даже если этих игр нет в самом Стиме. Помимо этого, такая возможность позволяет запустить любую игру, которая есть на вашем компьютере через Steam. Вам не придется искать ярлыки на рабочем столе, достаточно будет просто нажать на кнопку запуска в Стиме. Таким образом, вы сделаете из Steam универсальную игровую систему.
Как добавить игру в библиотеку Стим
Для добавления сторонней игры в библиотеку Стима вам необходимо выбрать следующие пункты в меню: « игры» и « добавить стороннюю игру в библиотеку».
Откроется форма «добавление сторонней игры в библиотеку Стима». Сервис пытается найти все приложения, которые установлены на вашем компьютере. Этот процесс займет довольно длительное время, но вам не обязательно ждать его окончания, вы сможете выбрать нужное приложение из списка, войдя в поиск всех приложений на компьютере. Затем нужно поставить галочку в строке возле игры. После этого нажмите кнопку «добавить выбранное».
Если Steam не смог найти игру самостоятельно, то можете указать ему расположение необходимого ярлыка программы. Для этого нужно нажать кнопку «обзор», а затем с помощью стандартного проводника Windows выбрать нужное приложение. Стоит отметить, что в качестве стороннего приложения в библиотеку Steam можно добавлять не только игры, но и люблю другую программу. Например, можно добавить Braun – приложение, с помощью которого вы просматриваете страницы в интернете или Photoshop. Затем с помощью трансляции Steam можно показать все, что у вас происходит, когда вы пользуетесь данными приложениями. Поэтому Steam весьма полезный инструмент для трансляции происходящего на экран.
После того, как сторонняя игра добавлена в библиотеку Стима, она отобразится в соответствующем разделе в списке всех игр, при этом ее название будет соответствовать добавленному ярлыку. Если вы хотите изменить название, Вам необходимо кликнуть правой клавишей мыши по добавленному приложению и выбрать пункт свойства.
Откроется окно настроек свойства добавленного приложения.
Вам необходимо в верхней строке указать имя и то название, которое будет в библиотеке. Кроме этого с помощью данного окна вы можете выбрать иконку приложения, указать другое расположение ярлыка для запуска программы или установить какие-либо параметры запуска, например запуск в окне.
Теперь вы знаете, как можно зарегистрировать стороннюю игру в Steam. Используйте эту функцию для того, чтобы все ваши игры можно было запустить через Steam, а также, чтобы Вы могли смотреть игровой процесс друзей в Стиме.
Мы рады, что смогли помочь Вам в решении проблемы.
Перенос игры с одного диска на другой
Иногда бывают такие ситуация, что на диске заканчивается свободное пространство и места не хватает даже для обновления игры. Или может быть вы купили новый, более быстрый накопитель – есть смысл перенести на него те игры, в которые вы наиболее часто играете, как правило игроки в таких случаях переносят онлайн-игры.
Сделать это можно очень просто и довольно быстро.
- Для начала необходимо на диске, куда вы будете переносить игру, создать папку библиотеки Steam. Для этого в левому верхнем углу нажимаем на вкладку Steam и выбираем пункт Настройки.
- В открывшемся окне переходим на вкладку Загрузки и нажимаем Папки библиотеки Steam.
- В маленьком окне в низу нажимаем Добавить папку.
- Затем в выпадающем списке выбираем необходимый нам диск (можете указать более конкретный путь) и нажимаем Создать папку.
- Далее вам предложат дать имя новой папке, вы можете принять стандартное «SteamLibrary», либо указать свое. После этого жмем ОК. Кстати, вы также можете выбрать уже существующею папку, это роли не играет.
- Теперь откройте Компьютер, зайдите в созданную вами директорию и проверьте, появилась ли внутри ее папка «steamapps». Если вы все правильно сделали, то она обязана появиться. Единственное, если уже внутри ее пусто, то стоит создать папку «common». У вас должно выйти так: Ваш_диск:\Созданная_папка\steamapps\common.
- Теперь откройте ту папку, где у вас расположена игра, которую вам необходимо перенести на новый диск. По умолчанию, если вы устанавливали Steam на диск C, игры находятся по адресу C:\Program Files (x86)\Steam\steamapps\common.
- Находим здесь папку с необходимой игрой, копируем ее либо вырезаем и вставляем в папку на новом диске по адресу Ваш_диск:\Созданная_папка\steamapps\common.
- Ждем окончания перемещения/копирования и открываем Steam. Сразу переходим в Библиотеку, находим там нашу игру, кликаем по ней правой кнопкой мыши, выбираем Управление – Удалить с устройства.
- Теперь снова выбираем нашу игру, которую уже удалили, и нажимаем Установить.
- Дальше в выпадающем списке выбираем нашу новую папку на новом диске и жмем Далее.
- Запустится установка, которая обнаружит существующие файлы игры и просто просканирует их на целостность. Если какой-то файл будет отсутствовать, то Steam заново скачает только его, а не станет загружать игру заново.
- Вам остается только дождаться завершения процесса «Поиск существующих файлов» и можно приступать к игре.
Где находятся сохранения игр в windows 10
Сохранённые игры в Windows 10 могут находиться во многих папках. Ниже я укажу адреса в проводнике куда сохраняются игры на Windows 10.
Стандартные игры на Виндовс 10 где находятся
Открыв адрес вы сможете увидеть название игры или вам потребуется открывать там все папки и в них вы тоже сможете увидеть названия игры.
- В основном в Windows 10 сохранения игр находятся в папке Документы которую легко можно открыть в проводнике. Открыв последнюю папку в адресе вы можете увидеть папки с названиями игр в которых находятся сохранённые игры.
- C:ПользователиИмя Пользователя папка в названии которой имеется слово Games.
- C:ПользователиИмя ПользователяAppDataRoaming.
- C:ProgramData.
- C:ПользователиИмя ПользователяAppDataLocalLow.
- C:ПользователиИмя ПользователяAppDataLocalMicrosoft.
- C:Program Files (x86) в этой папке находятся сами игры, а в них и сохранённые игры Windows 10 которые обычно можно найти в папке в названии которой имеется слово Data или Saves.
Хотите быстро найти сохранения той или иной игры? Тогда вам сюда! В данном гайде содержится информация о самых популярных местах и самых редких папках, куда разработчики помещают сохранения для своих игр. В статье содержится материал не только о новых, но и о старых, а также пиратских играх.
Информация в статье актуальна только для персональных компьютеров под управлением ОС Windows, начиная с Vista и старше.
Папка «Мои документы»
Нельзя не пройти мимо Rockstar Games — в именной папке, в каталоге «Мои документы», лежат сохранения от GTA 4, GTA 5, Max Payne 3 и другие.
Игры компании Ubisoft также частенько помещаются в папку «Мои документы» — там вы найдете сохранения серии Assassin’s Creed, ANNO, и многие другие.
И, конечно же, WB Games — сохранения Batman: Arkham City, Batman: Arkham City GOTY, Batman: Arkham Origins, Batman: Arkham Knight, M >Lords of the Fallen, Witcher 3, Project CARS, Dying Light и многие другие.
Где старые игры хранят сохранения?
Кроме того, обратите пристально внимание на саму папку с установленной игрой — там наверняка будет папка «Data» или «Saves» с сохранениями
Где игры Steam хранят сохранения?
Заходим в нашу условную папку «123456789» и видим там кучу папок с цифровыми именами. Чтобы найти нужную сопоставьте дату установки игры с датой создания папки, если это было давно и вы уже не помните или еще по какой причине, обратитесь к SteamDB.
Просто введите в поиск цифровой код и обратите внимание на конец поисковой выдачи, блок «Apps found for 242700»:
Теперь поговорим о пиратских играх
Игры от Blizzard, как уже выше упоминалось, стали сплошь сетевыми, так что пиратитить по факту нечего.
А вот с пиратскими Steam-играми придется повозиться, поскольку сохранения, как выше уже упоминалось, имеют цифровой код.
Найти этот цифровой код можно через всю ту же SteamDB, достаточно ввести название игры в поиске, а также выбрать пункт Game в меню App Type или же можно отправиться в Google с запросом «где лицензионная версия НазваниеИгры» хранит сохранения» или же «где Steam-версия НазваниеИгры» хранит сохранения».
Как только вы выяснили AppID, смело запускайте поиск на диске C или на том диске, где у вас установлена Windows. Дело в том, что различные репакеры и взломщики размещают сохранения пиратских игр, вышедших в Steam, в совершенно разных папках, это могут быть системные папки вроде «Roaming», «ProgramData», подпапки с именами релиз-групп или взломщиков. Вручную перебирать все варианты — просто лишняя трата времени.
Ничего не нашлось? Вероятно, сохранения для данной игры сделаны по ее названию, так тоже бывает, но реже. Снова запустите поиск по ключевому слову игры, однако прежде проврьте папку «Мои документы», равно как и подпапку MyGames.
Кроме собственного сохранения Вам может понадобиться чужое. Например, Вы бы хотели опробовать какой-то билд персонажа, не прибегая к читерским методам, или же погиб какой-то важный для сюжетной линии персонаж, которого бы Вам хотелось вернуть. В таком случае так же необходимо знать, куда кинуть скачанные файлы чужого сохранения игры.
Используйте UWPHook для добавления игр из MS Store в Steam
Если описанный выше процесс кажется слишком сложным, мы должны знать, что есть еще один способ добавить эти игры в библиотеку Steam: благодаря UWPHook программа. Эта программа полностью бесплатна и имеет открытый исходный код, и мы можем скачать ее бесплатно. из этой ссылки .
Как только программа загружена, мы ее запускаем. И мы также запускаем Steam, если он у нас еще не открыт. Затем мы нажимаем кнопку обновления, чтобы программа считывала и загружала все приложения UWP, которые есть в нашей системе. Теперь мы выбираем игры, которые хотим импортировать в Steam (все, что хотим, сразу), и нажимаем » Экспорт выбранных приложений в Steam «Кнопку.
Мы увидим сообщение, которое сообщит нам, что приложения были успешно экспортированы. Закрываем Steam, снова открываем. Теперь мы можем увидеть, как игры выглядят в библиотеке. Конечно, если мы посмотрим на свойства, мы увидим, что они выполняются через UWPHook, поэтому мы всегда должны иметь программу, установленную на ПК.
Кроме того, если мы свяжем SteamGridDB API, из настроек UWPHook, он автоматически добавит основное изображение игры во вход Steam, чтобы улучшить его внешний вид, особенно когда мы запускаем их из Big Picture.
Как добавить стороннюю игру?
Теперь вы знаете, как указать путь к игре в Steam и добавить заранее скачанные файлы в директорию SteamLibrary. Что делать, если вы хотите отображение статистики (во что играете, сколько времени и т. д.), но приложение не продается в «Стиме»?
Тогда можно прикрепить стороннюю игру за пару кликов:
- Для этого откройте главное окно магазина и в верхней строке меню кликните по пункту «Игры».
- В появившемся меню выберите пункт «Добавить стороннюю игру в мою библиотеку».
- Выберите установленное на вашем компьютере приложение из списка доступных и нажмите «ОК».
После этого игра появится в библиотеке Steam.
Ну и для пиратов, куда же без них
Можно, конечно, притвориться, что пиратсва не существует, и у всех лицензионная версиях игры. Но будем честны друг с другом — это не так. Если вам понравилась игра, заплатите, пожалуйста, авторам за этот шедевр. Ну, а пока пробуете — вот другие места возможных сохраненний для тех, кто еще не купил, но обязательно купит игру (мы на это по крайней мере надеемся, ведь если мы не будем покупать и благодарить разработчиков за качественный контент, то хороших игр будет становиться все меньше, а плохих, сделанных кое-как, конвейеров — все больше. Тем не менее посмотрим, куда же они попадают.
- Для Али213: \Dying Light\Profile\ALI213\Saves\out\save.
- Для любителей китайских «лекарственных средств» от проиводителя 3DM: путь к корню игры\Dying Light\3DMGAME\Baracuda\remote\out\save; \Dying Light\3DMGAME\3DMGAME\storage\out\save.
- Для Realoaded: Путь к корню «Стим»-папки — обычно :\programData\ далее \Steam\RLD!\239140\storage\out\save.
Для упомянутого выше дополнения The Following подойдут те же инструкции, так как разработчик тот же, и пути будут похожими на те, что указаны для обычной оригинальной игры.
Ну в самом деле, обидно же, когда осваиваешь земли, добываешь, добываешь ресурсы, нагнул врага, захватив его территории, и — на тебе! Что случись, и все твои усилия, что называется, пошли прахом, а начинать игру сначала, даже руки опускаются…
С помощью переустановки приложения
Чтобы выполнить процедуру восстановления игрового процесса этим способом на том же устройстве или любом другом такого же типа, нам нужно сделать несколько несложных действий:
Загружаем и устанавливаем игру через Google-аккаунт (тот, который был использован для предыдущей игры).
Затем проходим три первых уровня (наличие стабильного Интернет-соединения обязательно).
После этого откроется окно, в котором будет предложено продолжить игру, чтобы восстановить прогресс:

Как восстановить прогресс в играх на Android на сервере
Если сохранять текущее состояние игры прямо на сервере, в аккаунте «Гугл», то мы сможем продолжить игру на любом устройстве с момента остановки. Что для этого нужно сделать:
Входим в свой аккаунт Google+, открываем вкладку «Главная», заходим в приложение «Play Игры», вызываем меню (значок из трёх чёрточек), заходим в раздел «Мои игры», выбираем игру, сохранение будет показано во вкладке «О приложении».
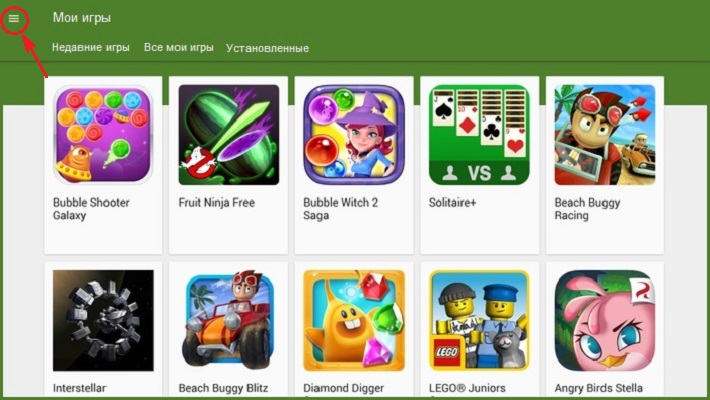
*Примечание: Если вы будете продолжать сохранённую игру на другом устройстве, то нужно убедиться, что находитесь в том же аккаунте, потому что, все достижения, а так же рекорды и результаты, которые были сохранены на сервере, имеют привязку к аккаунту Google.
Как удалить прогресс игры на Андроид на сервере
Для удаления с сервера всей информации о процессе игры, на своём устройстве заходим в настройки Google Settings, нажимаем значок «Меню», находящийся справа в углу дисплея (он может отличаться в зависимости от модели гаджета), и выбираем строку «Удалить данные приложения».
Восстановление игр после переустановки Windows
Некоторые пользователи сталкиваются с проблемой отсутствия игр после переустановки Windows. При повторной установке Steam клиента купленные и установленные приложения отображаются в библиотеке, но платформа требует повторной установки каждой из них. В этом случае, чтобы вернуть игру в Стиме, выполняем следующую инструкцию.
1. Открываем раздел «Настройки» в самом клиенте.
2. В открывшемся меню переходим в раздел «Загрузки», где выбираем «Папки библиотеки Steam». Перед нами отобразится пустое поле, за исключением «C:\Program Files (x86)\Steam». Это то стандартное место, куда программа желает записывать все загруженные пользователем игры.
3. Однако, поскольку все эти игры есть на локальных дисках, то нажимаем кнопку «Добавить папку», после чего открываем локальный диск, где находится ваша игра.
4. Далее, указываем путь к папке с игрой, которую нам необходимо восстановить в клиент Steam.
Выделяем папку левой кнопкой мыши и нажимаем «Выбрать».
После этого действия Steam найдет путь к этой игре, соответственно и устанавливать он ее больше не будет. Остается закрыть все лишние меню и наслаждаться процессом игры.
Единственное, что может произойти – появление обновлений в то время, пока вы переустанавливали операционную систему. Но и здесь остается лишь дождаться загрузки и установки обновлений и приступать к запуску восстановленной игры.
Удаление игр с платформы Steam
Steam позволяет относительно легко удалить и переустановить любую приобретенную игру. Даже после удаления игры с вашего ПК название все равно будет отображаться в вашей библиотеке Steam на тот случай, если вы захотите переустановить его позже. Купленные игры навсегда привязаны к вашей учетной записи, поэтому вам не нужно беспокоиться об их исчезновении.
Процесс удаления игры в Steam почти так же прост, как и ее установка. Есть несколько способов удалить игру из Steam. Вы можете сделать это непосредственно на самой платформе, с помощью функции добавления / удаления программы Windows или через папку Steamapps, расположенную в проводнике.
Удаление его на самой платформе — рекомендуемый метод, поскольку он оказывается и самым простым, и самым быстрым из трех. Вам нужно будет знать свой пароль Steam, поэтому убедитесь, что он у вас под рукой, прежде чем двигаться дальше.
Эта статья предоставит вам пошаговое руководство о том, как удалить игры Steam, сэкономить необходимое пространство на вашем компьютере и избавиться от игр, в которые вы больше не можете или не хотите играть. Давай начнем.
Удаление игры Steam в Steam
Мы начнем с того, что самый простой и быстрый способ удалить игру: напрямую через Steam.
Что вам нужно сделать в первую очередь:
- Запустите клиент Steam и войдите в систему, используя свои учетные данные.
- Затем щелкните вкладку «Библиотека» в верхнем меню навигации.
- Щелкните правой кнопкой мыши игру, которую вы хотите удалить в своей библиотеке, и выберите «Удалить» в раскрывающемся меню.
- Нажмите кнопку «Удалить», когда будете готовы удалить игру.
Удаленное название игры теперь отображается серым цветом в вашей библиотеке Steam.
Удаление через приложение и функции Windows
Технически вы не можете игнорировать необходимость входа в свою учетную запись Steam с помощью этого метода. Если это было вашим намерением, извините, но это не сработает. Этот метод разработан для тех, кто предпочитает не иметь дело непосредственно со Steam во время процесса продувки.
Как и любое другое приложение Windows, которое вы установили или удалили, вы можете сделать то же самое со своими играми Steam через меню Windows «Программы и компоненты».
Это хороший способ удалить игры Steam с вашего ПК и одновременно очистить некоторые другие занимающие место вещи. Итак, если это ваш план, вам необходимо:
- Откройте окно «Программы и компоненты».
- Вы можете выполнить поиск в разделе поиска на панели задач, набрав » программы и характеристики «О» Приложение и особенности А затем щелкнув по нему.
- Щелкните правой кнопкой мыши значок «Пуск» в левом нижнем углу экрана рабочего стола и выберите в меню «Параметры». Щелкните приложение.
- Щелкните левой кнопкой мыши значок «Пуск», а затем щелкните значок «Параметры». Щелкните приложение.
- Затем прокрутите вниз до игры, которую хотите удалить, и щелкните ее левой кнопкой мыши, чтобы развернуть меню.
- Нажмите кнопку «Удалить», чтобы начать процесс.
- На этом этапе вы попадете на экран входа в Steam. Войдите в систему с соответствующими учетными данными.
- Щелкните Удалить, чтобы завершить удаление.
Удалите игры из папки Steamapps
Хотя уже обсужденные методы являются лучшими вариантами, вы можете вручную удалить игру, перейдя в проводник. Это лучший способ убедиться, что игра полностью удалена из вашей системы. Это не означает, что игра будет удалена из библиотеки Steam, но она полностью исчезнет с вашего компьютера.
Если вы хотите использовать этот подход, то:
- Перейдите в папку установки Steam при запуске Windows 10, путь установки по умолчанию — C: Program Files (x86) Steam.
- Оказавшись в папке Steam, найдите и откройте папку steamapps.
- Затем перейдите в папку Common, где вы сможете увидеть полный список установленных игр.
- Найдите игру, которую хотите удалить, затем выделите папку (щелкните левой кнопкой мыши) и нажмите клавишу «Удалить» на клавиатуре.
Теперь игра будет удалена с вашего компьютера. Когда вы вернетесь в приложение Steam, удаленная игра все еще будет в библиотеке, но должна отображаться серым цветом. Для дальнейшего удаления всех файлов игры вам может потребоваться удалить всю конфигурацию и также сохранить файлы. Обычно вы можете найти эти файлы в папке «Сохраненные игры», «Документы» или «AppData».
Просмотр и публикация скриншотов
Если желания поменять привычки не появилось, то вместо настроек лучше заняться изучением «Загрузчика скриншотов» (Steam Screenshots), вызываемого и автоматически, и вручную через раздел «Вид».
Появляющийся помощник функционально разделена на три части. Сверху – вызываемое контекстное меню, которое разрешает определиться с источником: игрой или приложением (скриншотов). Чуть ниже появятся изображения с датой подготовки, текстовым полем для добавления подписи и кнопкой «Загрузить» для добавления материалов в сообщество.
Еще ниже располагается кнопка «Показать на диске», сразу же вызывающая «Проводника» и проставляющая путь до нужного каталога.
Альтернативный способ добраться до сути – открыть личный «Профиль» (вызывается через контекстное меню сверху или через панель с друзьями) и нажать на кнопку «Скриншоты», появляющуюся в правой части интерфейса в отдельном списке.
После останется нажать на кнопку «Загрузить» и дождаться, пока не появится уже знакомый инструмент «Steam скриншоты», который разрешит поделиться новинками или посмотреть папку, где расположены нужные материалы.








