Не подключается к серверу майнкрафт через хамачи
Содержание:
- Что это?
- Как поиграть через Hamachi
- Добавление Hamachi в исключения брандмауэра и антивируса на Windows 7, 10
- Куда вводить IP адрес для игры по сети в Майнкрафт
- Об играх
- Возможные проблемы и их решения
- Настройка «Хамачи» для Windows любой версии: протокол IPv4
- Каким образом поиграть в Minecraft без программы Hamachi
- Как убрать желтый треугольник в Хамачи
- Как поиграть по сети в Майнкрафт без Хамачи
- Настройка сервера при нахождении с другим игроком в одной сети Wi-Fi или Lan
- Вариант 1: Открытие одиночного мира для игры по LAN
- Как сыграть с другом на одном сервере?
- Где скачать Хамачи для игры Майнкрафт
- Возможные проблемы
- Как играть
- Преимущества
- Какие возможности есть у Hamachi
- Как играть в Майнкрафт с другом по сети с помощью Хамачи (Hamachi)
- Что нужно знать «клиенту»?
- Куда вводить IP адрес для игры по сети в Майнкрафт
Что это?
Hamachi представляет собой компактную утилиту, которая предоставляет огромные возможности по созданию VPN. К сети такого типа можно соединиться впятером, что существенно увеличивает наслаждение от процесса игры. VPN обладает теми же параметрами, что и стандартная локальная сеть. Пользователи из разных сетей, установив такой инструмент, смогут играть друг с другом. Информация напрямую передаётся между устройствами.
Другие функции:
- обход защиты приложений, выпущенных более 5 лет назад (выбрасывать средства на покупку ключей лицензии больше не придётся);
- по сети можно играть даже в проекты, для которых не разработано официальных серверов;
- удобный чат;
- неограниченное количество сетей;
- проверка пинга;
- возможность покупки расширенной версии.
Как поиграть через Hamachi
Программу нужно установить всем, кто будет играть с вами по Hamachi в Майнкрафт. Клиент должен быть настроен у того, кто будет создавать игру. Остальным нужно будет только подключиться. Инструкция последовательная — читайте от начала и до конца, ничего не пропуская. Приступим.
-
Запускаем Хамачи и выбираем вкладку Система. А в выпадающем окне нажимаем Параметры;
Выберите вкладку Система в Хамачи
-
Находим пункт Использовать прокси — выберите Нет;
Настройка Hamachi для игры в Майнкрафт
- Опустите окно чуть ниже и найдите строку Локальный UDP. В нём нужно поставить значение: 1337;
-
В строке Локальный TCP введите: 7777. После каждого ввода значения нужно нажимать кнопку Установить.
Параметры сети для Хамачи
Добавление Hamachi в исключения брандмауэра и антивируса на Windows 7, 10
Брандмауэр Windows не всегда корректно работает с различными приложениями, создающими VPN-соединение. Программа Hamachi может тоже попасть в черный список, в результате брандмауэр ее заблокирует. Поэтому нужно внести это приложение в список исключений брандмауэра.
Делают это следующим образом:
- Открывают «Пуск» и выбирают там пункт «Панель управления».
- Далее выбирают инструмент «Брандмауэр Windows».
- Потом выбирают вкладку «Разрешить запуск программ или компонентов через брандмауэр Windows».
- Дальше в окне «Разрешенные программы и компоненты» нажимают на «Изменить параметры».
- После будет активен пункт «Разрешить другие приложения», на который нужно нажать.
- Далее в небольшом окошке «Добавление приложения» находят и выбирают Hamachi.
- После добавления программы в список делают ее разрешенной для частных и публичных сетей. Для этого ставят галочки напротив соответствующих пунктов.
- Сохраняют внесенные изменения.
Настройка межсетевого экрана
Это позволит решить проблему с брандмауэром, который часто блокирует выход в Интернет для многих приложений.
В процессе установки и использования программы «Хамачи» возникают определенные проблемы, поэтому в данном материале были перечислены все способы их решения. Кроме того, приведена инструкция по установке и настройке данного туннеля. Благодаря этому каждый пользователь ПК может самостоятельно организовать защищенную локальную сеть в Интернете и устранить проблемы с туннелем в Hamachi Windows 10, 7.
Куда вводить IP адрес для игры по сети в Майнкрафт
Продолжим нашу предыдущую инструкцию для тех, кому нужно вводить ай пи адрес. То есть для ваших друзей.
Что нужно сделать для подключения к серверу Майнкрафт:
- Необходимо запустить игру и выбрать пункт «Сетевая игра»;
- На следующем окне нужно нажать на кнопку «Добавить»;
- И далее в строке «Адрес сервера» записать IP адрес, который будет передан первым игроком. За цифрами адреса без пробела через двоеточие нужно добавить порт, который был получен игроком, создававшим сервер;
- В вашем случае адрес будет выглядеть примерно так: 178.12.165.07:12057.
Ниже нажмите на кнопку «Готово» и клиент подключит вас к игре по сети. Эти же действия должны выполнить игроки, которые хотят добавиться к вам в компанию. Цифры IP адреса и портов здесь показаны случайные. Вы должны указывать свои данные в форме для создания игры по сети.
Если не удаётся соединиться с сервером в игре Майнкрафт через приложение Хамачи, посмотрите эту инструкцию.
От Masterweb
23.02.2018 16:39 38995
По всей видимости, заядлым геймерам, которые предпочитают сетевые игры, нет надобности объяснять, что такое «Хамачи». Для всех остальных пользователей, в нижеприведенном материале, будет дано разъяснение по поводу того, что это за программа, для чего она нужна, и как производится настройка «Хамачи» в Windows 7 или любой другой операционной системе этого семейства.
Об играх
Создаваемые приложения и игрушки по своей природе однообразны и имеют похожий в общих чертах интерфейс. Это делается разработчиками для того, чтобы игрок, пришедший в их новый проект, мог сразу погрузиться в геймплей, не привыкая к новым нюансам и управлению. В настоящее время можно различить три типа игр:
- Лицензионные, купленные официально за деньги. Они имеют возможность подключаться и создавать онлайн-сессии игр на официальных серверах.
- Лицензионные игры, которые были взломаны. Скорее всего, вы не сможете играть онлайн, а только пройдете оффлайн-кампанию.
- Старые игры, не требующие регистрации и ключей, но поддерживающие только игру по локальной сети.
С присущей тягой любого русского человека к халяве, можно смело заявлять, что намного больше человек играют во вторые два типа игр. Но что делать, если хочется сыграть в любимую игрушку с друзьями, а локальной сети нет? Да и вообще, вы после университета разъехались по разным городам? Тут и приходит на помощь рассматриваемая нами программа. Так как играть через «Хамачи»? Что это такое?
Возможные проблемы и их решения
— При подключении к серверу появляется: «Недопустимая сессия» или «Проверьте имя пользователя».
Решение: Необходимо запускать версию с иконкой TL (иначе нужна лицензия игры), если такую и запускаете, проверьте, стоит ли галочка (в лаунчере) в «Управление аккаунтами» -> «Использовать скины TLauncher».
— При подключении к серверу появляется: «Io.netty.channel.AbstractChannel$AnnotatedConnectException: Connection time out: no further information»
Решение: игра не смогла найти информации о таком сервере, значит настройка сети выполнена не верно. Попробуйте на хост компьютере отключить антивирус и брандмауэр или настроить правильно.
Нужно проверить, что ваш компьютер может пинговать нужный вам IP (сервер). Для этого, нажимаем «Пуск» и в поиск пишем «CMD», открываем эту программу (Если поиска у вас нет в пуске, нажимаем кнопки Windows+R и там пишем CMD).
Пишем в чёрном окне: ping -4 10.10.10.10 , где вместо 10.10.10.10 нужно указывать IP или адрес сервера нужный вам (к какому пытаетесь подключится).
Превышен интервал ожидания для запроса: Если у вас такой ответ, значит сервер Не пингуется, настройки сети выполнены не верно.
Ответ от 190.100.1.1: число байт=32 время=275мс TTL=242: Значит сеть настроена верно, у вас должна быть возможность войти на сервер.
— При подключении к серверу идет прогрузка чанков и сразу выкидывает с сервера (разрыв соединения).
Решение: настройка сети выполнена верно, но антивирус или брандмауэр разрывает соединение. Отключите их или настройте правильно.
— При подключении к серверу появляется: 1.14.2: Bad packet ID 26; 1.13.2: Bad packet ID 27; 1.7.10: Застряло на Logging in… или «received string length longer than maximum allowed»
Решение: длина вашего ника больше 16 символов, сделайте меньше.
Как установить моды в Майнкрафт?Как установить скин в Майнкрафт?
Настройка «Хамачи» для Windows любой версии: протокол IPv4
Теперь перейдем непосредственно к процессу инсталляции и установки необходимых параметров по ее завершении. На время установки отключаем вышеуказанные защитные средства и инсталлируем пакет в любое удобное место.
Далее рассмотрим настройку «Хамачи» в Windows 10.
Сначала необходимо зайти в раздел сетевых подключений (доступ к нему можно получить через ПКМ на кнопке «Пуск») и найти там подключение «Хамачи». После этого через ПКМ на выбранном подключении вызываем его свойства и переходим к настройкам протокола IPv4. В настройках нужно убедиться, что назначение всех типов адресов и сопутствующих параметров выставлено на автоматическое.
Каким образом поиграть в Minecraft без программы Hamachi
Для игры в Minecraft с другом по сети вовсе не обязательно использовать приложение Хамачи. Мы можем применять другие приложения. Этот способ является простым и доступным каждому игроку. Вы также сможете играть втроём или вчетвером по сети без приложения для создания локальной сети.
Для этого заходим в Майнкрафт:
- Создаём обычный мир, в котором хотим поиграть с друзьями;
- После того, как мир загружен, нужно нажать ESC, чтобы открылось меню игры и выбрать пункт «Открыть для сети»;
- И в следующем окне нажмите на пункт «Открыть этот мир»;
- Когда игра будет настроена должным образом, в левой части экрана появится сообщение с номером порта. Его нужно запомнить или записать отдельно, чтобы не забыть. Так как он пригодится для следующих настроек в игре;
- Далее нам пригодится программа uTorrent, которую можно загрузить по этой ссылке из официального сайта. Установите и откройте программу;
- Нажмите на кнопку «Настройки» и выберите раздел «Соединение»;
- В строке «Порт входящих…» впишите те цифры, которые были показаны в игре Майнкрафт после проделанных настроек в меню. Ниже нажмите на кнопку «Применить»;
- Далее нам нужно узнать свой IP адрес. Для этого можно посетить сайт 2ip.ru;
- Адрес нужно скопировать и послать другу. Можно вручную набрать сообщение и отправить по Email или через мессенджер.
Как убрать желтый треугольник в Хамачи
Для того чтобы разрешить эту проблему или получить необходимые сведения, потребуется кликнуть по значку или открыть меню действий при помощи правой клавиши мыши на проблемных контактах. потребуется выбрать соответствующий пункт «Сведения».
Перед вами откроется окно, в котором вы сумеете определить основную причину появления жёлтого треугольника в Hamachi, а затем внести исправления. Вам потребуется нажать на ссылку под названием «Сведения», расположенную рядом с проблемными пунктами, чтобы получить всю дополнительную информацию.
Наиболее распространённой причиной среди пользователей в рамках Hamachi является неправильная настройка, связанная с шифрованием и программным сжатием, а также настройка адаптера сети, выполненная неверно. Вам следует прочитать специальную инструкцию и проделать шаги, описанные в ней для устранения проблемы.
Если программа Hamachi так и не продолжила функционировать надлежащим образом, и наблюдается жёлтый треугольник, вызванный ошибками VPN , необходимо ознакомиться с видео-инструкцией, в которой говорится об ошибке в статусе VPN в Hamachi и о действиях в данном случае.
Источник
Как поиграть по сети в Майнкрафт без Хамачи
Следующий способ нуждается в программе Torrent, которая используется для загрузки файлов из Интернета. Она есть на компьютере каждого пользователя. Если нет, скачайте её по этой ссылке на официальном сайте.
- Вам нужно определить свой IP адрес. поисковику и узнайте его;
- Далее откройте uTorrent и выберите кнопку в виде шестерёнки (настройки);
- Параллельно запустите Майнкрафт и создайте мир. Откройте его для сети (как, рассказано выше) и выпишите цифры локального порта;
- Возвращаемся к программе Торрент и в настройках, в разделе Соединения нужно вставить порт в пустую строку. Нажмите внизу кнопку Применить;
Ввод данных в программе uTorrent
- Теперь свой IP адрес и номер порта в формате: 123.45.678.9:12345 (пример) нужно отправить другу;
- Друг должен открыть Майнкрафт (ту же версию, что ваша) и выбрать Multiplayer или Сетевая игра;
- Выбрать пункт Add Server или Подключиться и в строке Адрес ввести то, что прислал первый друг.
Таким образом вы сможете вместе сыграть в Майнкрафт без Хамачи. Но выход в Интернет должен быть у каждого игрока. Это обязательное условие. Также соединение должно быть стабильным. Иначе могут возникать сбои и вылеты с игры.
Настройка сервера при нахождении с другим игроком в одной сети Wi-Fi или Lan
Если несколько компьютеров находится не далеко друг от друга и находится в одной сети: Wi-Fi или Lan (по кабелю подключены), то вам подойдет данная настройка.
Windows: На компьютере, где будет открыт сервер, открываем Пуск и вписываем в поиск cmd, открываем данную программу:
В открывшемся окне вписываем ipconfig, нажимаем enter. Ищем ваш локальный IP, который начинается с 192.168.*.*, в примере он 192.168.1.47 (у вас будет другой!), копируем его.
MacOS: Для нахождения локального IP открываем Терминал (Terminal), вписать можно в поиск по Mac данную программу и найти её, в окне вписываем ifconfig |grep inet и ищем IP который начинается с 192.168.*.*, копируем его.
Теперь открываем TLauncher и выбираем версию с иконкой TL и запускаем игру (Под аккаунтом TLauncher.org тоже лучше авторизоваться). Если выбрать без иконки TL, то не сможете подключится к серверу без лицензии Mojang.
Заходим в свой мир и в меню Паузы (Esc) кликаем Open to Lan (Открыть для сети), в чате появится сообщение об успешном открытии сервера, а так же порт сервера, в примере это 31790 (у вас будет другой).
Теперь на другом компьютере, который должен подключится к вашему серверу, необходимо так же открыть версию с иконкой TL (плюс, версия игры должна быть одинаковая с первым компьютером), переходим в Multiplayer (Сетевая игра), открываем Direct connect (Прямое подключение).
Теперь вводим в поле IP адрес + порт, которые мы получили ранее, в примере это 192.168.1.47:31790. Если всё ок, то произойдёт подключение к серверу! Вы сможете теперь играть на сервере с другом.
Вариант 1: Открытие одиночного мира для игры по LAN
Если ваши с другом компьютеры объединены в одну локальную сеть или хотя бы соединены с одной беспроводной точкой доступа, можно воспользоваться самым простым вариантом – открыть одиночный мир для игры по LAN. Для этого нужно выполнить пару простых действий.
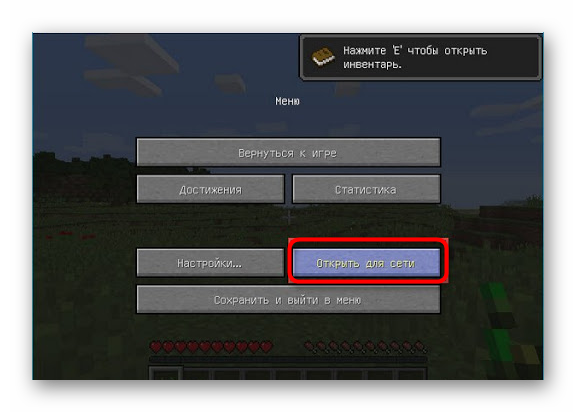
- Зайдите в игру и создайте новый мир для одиночной игры с оптимальными настройками.
- Нажмите Esc для появления меню, в котором надо выбрать «Открыть для сети».
- Появится уведомление с присвоенным для сервера портом, который необходимо запомнить.
- Теперь выйдите на рабочий стол, запустите командную строку и введите в ней ipconfig для определения своего IPv4-адреса.
- Остальные игроки должны использовать прямое подключение, введя ваш IP-адрес и присвоенный порт. Например: 192.168.0.1:25565.
Недостаток этого метода заключается в том, что он не всегда корректно работает из-за неправильных сетевых настроек или проблем в организации локальной сети. Если вы не знаете, как самостоятельно решать появившиеся ошибки, лучше перейдите к реализации одного из следующих вариантов.
Как сыграть с другом на одном сервере?
Это самый простой способ, так как единственным требованием является одинаковая версия Minecraft у тебя и твоих друзей. Можно выбрать как «чистый» сервер, на котором игра проходит практически без изменений, так и тематический вариант. Например, ты вместе с друзьями можешь оказаться в гуще зомби-апокалипсиса или принять участие в полноценной «королевской битве».
Для начала необходимо выбрать один сервер и скопировать его адрес, после чего запустить Minecraft и выбрать пункт «Сетевая игра» в главном меню.
Ты увидишь список доступных серверов. Лучшим вариантом будет ручной ввод адреса, это гарантирует, что вы с друзьями точно окажетесь на одном и том же сервере. Для этого нажми кнопку «По адресу» и в открывшемся окне вставь скопированный ранее адрес сервера.
После короткой процедуры соединения вы окажетесь на стартовом экране. Для начала игры потребуется задать пароль для своей учетной записи. Для этого нужно вызвать окно чата в игре (английская буква «T» на клавиатуре) и написать «/reg (твой пароль)». Запомни этот пароль, чтобы в дальнейшем без проблем продолжить игру на сервере.
Скорее всего, вы с другом встретитесь в спавн-локации. Координируйте свои действия при помощи чата или голосовой связи, чтобы не потеряться при переходах на другие территории.
Где скачать Хамачи для игры Майнкрафт
Игра и программа взаимосвязаны. Сегодня если говорят о Hamachi, то в 75% случаев подразумевают сетевую игру в Minecraft. Эта программа известна благодаря своим возможностям создавать сеть между устройствами игроков. И у вас будет возможность поиграть только вдвоём (втроём, вчетвером) без лишних глаз.

Google Планета Земля онлайн — карта планеты со спутника
Программу Хамачи обязательно загружайте на официальном сайте — https://www.vpn.net/. Ни на каком другом. Иначе рискуете заразить компьютер вирусами. На сайте можно загрузить клиент для Windows, компьютера Mac и устройства с Linux. Здесь будет в любом случае последняя версия программы и она, конечно же, без вирусов. Установка приложения Хамачи стандартная.
Возможные проблемы
Часто у игроков появляется ошибка «LAN servers are restricted to local clients». Решить вопрос можно таким методом:
Для того чтобы вы с друзьями смогли играть по локальной сети в Майнкрафт через LogMein Hamachi или просто «хамачи» нужно его скачать и установить.
В сети можно без труда найти сайты, откуда его можно скачать.
После скачивания переходим к настройке.
Первым делом отрываем раздел «Сеть» и нажимаем «Создать новую сеть»
Придумываем Идентификатор и Пароль, которые вы сообщите друзьям, чтобы они смогли присоединиться к сети.
Если же мы хотим присоединиться к уже существующей сети, то в том же разделе «Сеть» кликаем «Подключиться к существующей сети» вводим данные, которые вам передали для входа.
Так же для настройки нам потребуется файл Minecraft_Server.exe который можно скачать с сайта minecraft.net
После скачивания файл размещаем в отдельной папке (для нашего удобства) и открываем его. Программа производит проверку. У нас появляются еще несколько новых файлов, из них нам потребуется файл server.properties. Файл открываем для редактирования блокнотом.
Находим значение «online-mode=false» и «false» заменяем на «true». Следующее значение «server-ip=» АйПи из хамачи вводим после знака «равно». Сохраняем файл.
Повторно открываем файл Minecraft_Server.exe и зовем друзей. Помните, что этот файл нельзя закрывать до окончания игры!
Запускаем Майнкрафт, кликаем на сетевую игру. Добавляем IP который был внесен в файл параметров и играем! Не забудьте сообщить ваш АйПи адрес друзьям чтобы они могли присоединиться к игре.
Как же круто играть с друзьями по сети, проходить вместе захватывающие миссии или соревноваться за первенство в битвах, но порой из-за параметров подсоединения к Интернету, юзеры не могут правильно настроить опцию сетевой игры. Для этого разработана полезная утилита Hamachi. Разберёмся детальнее, как играть через хамачи в любое приложение.
Утилита позволяет объединить пользователей из разных сетей
Hamachi представляет собой компактную утилиту, которая предоставляет огромные возможности по созданию VPN . К сети такого типа можно соединиться впятером, что существенно увеличивает наслаждение от процесса игры. VPN обладает теми же параметрами, что и стандартная локальная сеть. Пользователи из разных сетей, установив такой инструмент, смогут играть друг с другом. Информация напрямую передаётся между устройствами.
Другие функции:
- обход защиты приложений, выпущенных более 5 лет назад (выбрасывать средства на покупку ключей лицензии больше не придётся);
- по сети можно играть даже в проекты, для которых не разработано официальных серверов;
- удобный чат;
- неограниченное количество сетей;
- проверка пинга;
- возможность покупки расширенной версии.
Как играть
Видео по настройке Хамачи для игры по сети
- Чтобы приступить к игре, Хамачи потребуется установить на всех компьютерах, между которыми будет создана единая локальная сеть. На первом ПК заходим во вкладку «Сеть», выбираем «Создать новую».
- Теперь нужно придумать имя сети, логин и пароль для входа.
- Остальные участники подключатся к существующей локальной сети, введя ее название и учетные данные.
- При правильно выполненном подключении каждый участник на своем ПК увидит активную сеть с устройствами, которые в нее входят.
Когда подключение будет восстановлено, переходите к запуску игры.
Преимущества
Из достоинств программы пользователи выделяют:
- наличие прямого IP-адреса, с помощью которого можно создать свой виртуальный сервер;
- возможность активации чата и управления подключенными компьютерами в Сети;
- понятный и лаконичный интерфейс, нет ничего лишнего;
- присутствует поддержка практически всех игр, как нелицензионных, так и Steam-версий;
- максимум можно подключить 5 ПК, но это не предел, так как играть могут два и более компьютеров.
Из минусов отмечают недостаточную стабильность работы системы, из-за чего происходят разрывы соединения. Также иногда «ругаются» антивирусы и брандмауэр «Виндовс» на приложение. Перед запуском стоит отключить «Защитник Windows» либо другой сторонний антивирус, чтобы обеспечить нормальную комфортную работу программы. Это необходимо сделать на всех компьютерах.
Какие возможности есть у Hamachi
Это приложение дает много возможностей. После того как будет создана локальная сеть, можно обмениваться файлами как будто компьютеры подключены к физической локальной сети через LAN-кабели. В приложении есть возможность переписываться в чате. Чтобы его открыть, нужно нажать на маленькую стрелку напротив названия созданной локальной сети и выбрать пункт «Открыть окно чата».
Можно играть по сети даже в так называемые «пиратские» игры. Главное, чтобы сборка игры была одна и та же на всех подключенных компьютерах, достаточно ее скачать с одного ресурса.
Обратите внимание! «Хамачи» автоматически обновляется до последней версии. В случае каких-либо неполадок поможет стабильная система диагностики, встроенная в программу
Как играть в Майнкрафт с другом по сети с помощью Хамачи (Hamachi)
Первым делом, необходимо скачать программу Hamachi с официального сайта, установить ее на своем компьютере и запустить. Затем нужно включить программу для начала работы в сети и пройти регистрацию, с которой разберется любой школьник.
После завершения регистрации следует создать новую сеть, нажав на соответствующую кнопку, и указать там ее название и пароль, который должен знать ваш друг.
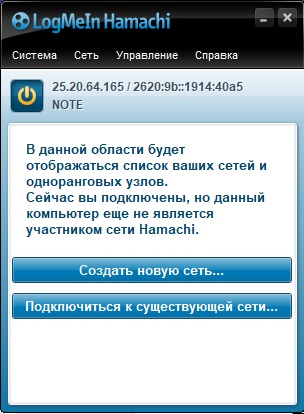
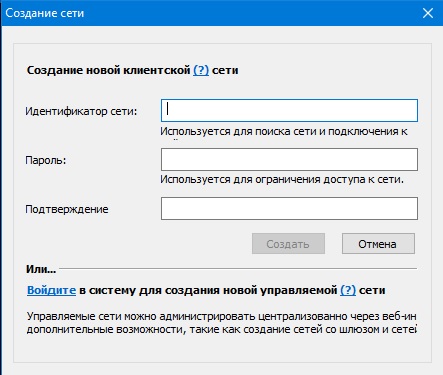
Если вы все сделали правильно, то увидите вашу сеть и текущий IP, автоматически сгенерированный программой и присвоенный вашему ПК или ноутбуку.
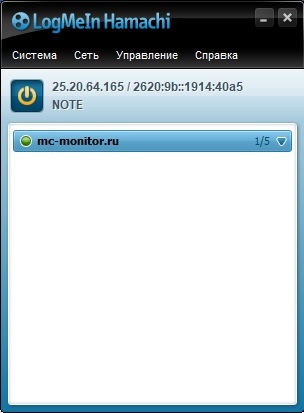
Очередной шаг – ваш друг подключается к вашей сети, используя ваши идентификатор и пароль. В случае успеха, ваш друг появится в списке сервера в программе.
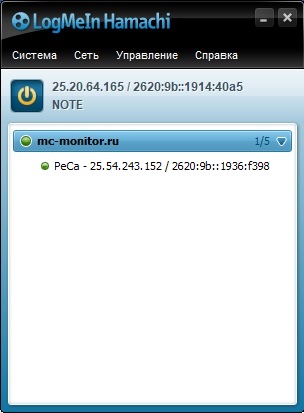
На следующем этапе необходимо прописать IP-адрес хамачи в настройки вашего сервера и запустить его. О том, как это сделать, читайте в нашем материале Как создать сервер в Minecraft. В файле server.properties, расположенном в папке с сервером, нужно задать параметры «server-ip=» и «server-port=». В нашем примере это будет server-ip=25.20.64.165 (IP из Хамачи), а server-port=25565 (по дефолту).
После запуска сервера ваш друг должен подключиться к вашему серверу, выполнив следующее. Ему потребуется запустить Майнкрафт, зайти в «Сетевая игра» и выбрать «Добавить». В открывшемся окне надо ввести те же самые IP и порт, что вы вводили ранее на своем компьютере, и нажать «Готово». Тогда ваш сервер появится в списке серверов, а вам вместе с другом можно будет играть на нем.
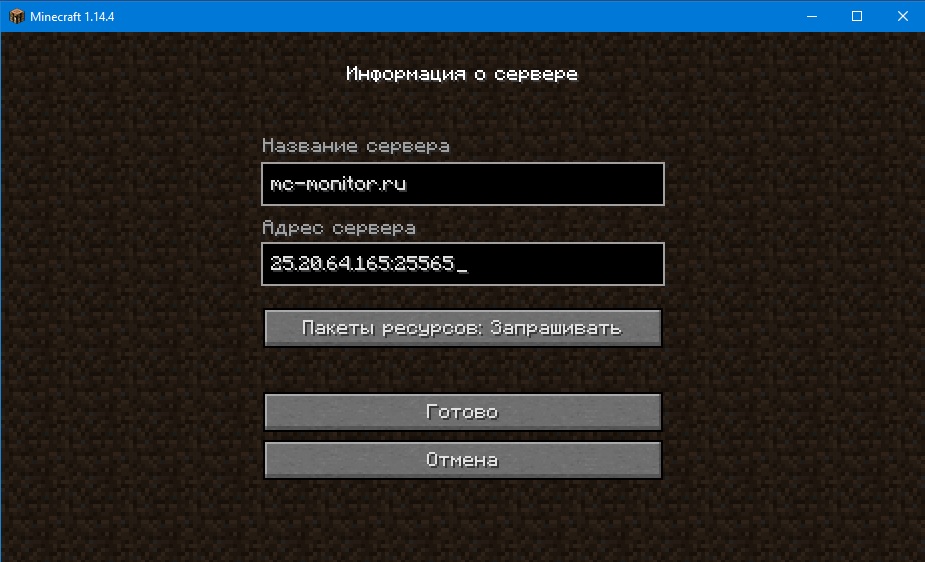
Есть другой, более быстрый и простой способ играть на сервере Майнкрафт с другом, используя Хамачи. Для этого запустите игру, войдите в мир и нажмите клавишу «Esc». В открывшемся меню игры выберите пункт «Открыть для сети», задайте желаемые параметры и нажмите «Открыть мир для сети».
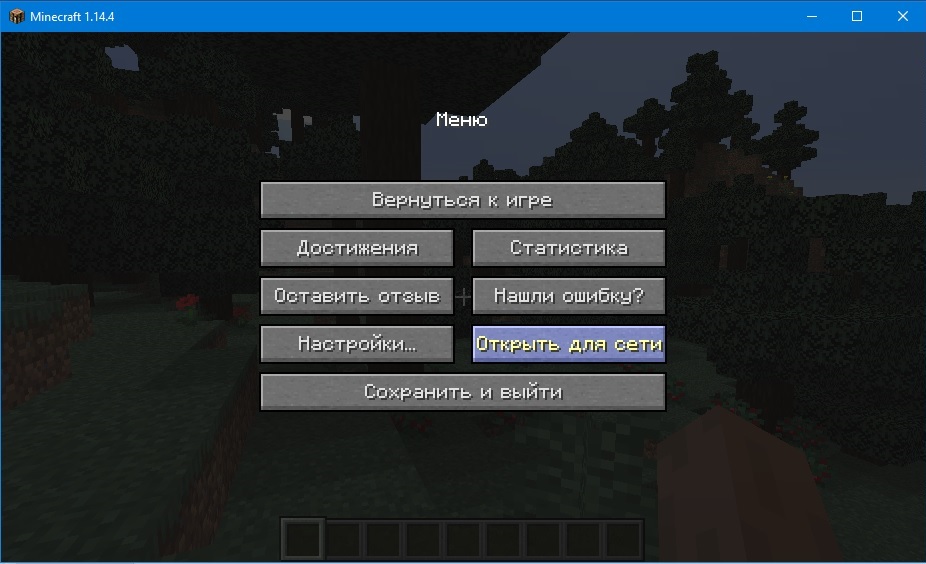
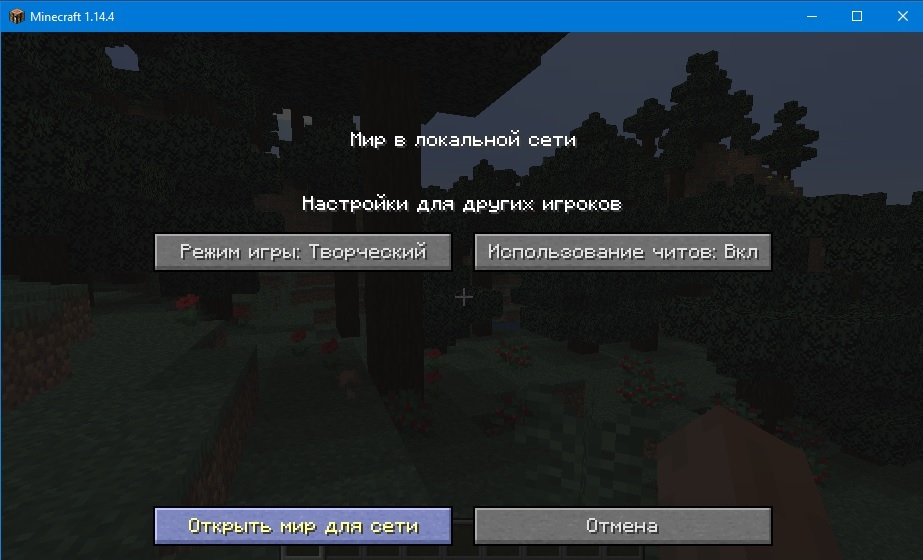
В чате должно появиться сообщение «Порт локального сервера ____», где «____» — номер порта вашего сервера. А ваш друг сможет подключиться к вам через меню игры «Сетевая игра», указав IP и порт так, как уже было описано выше.
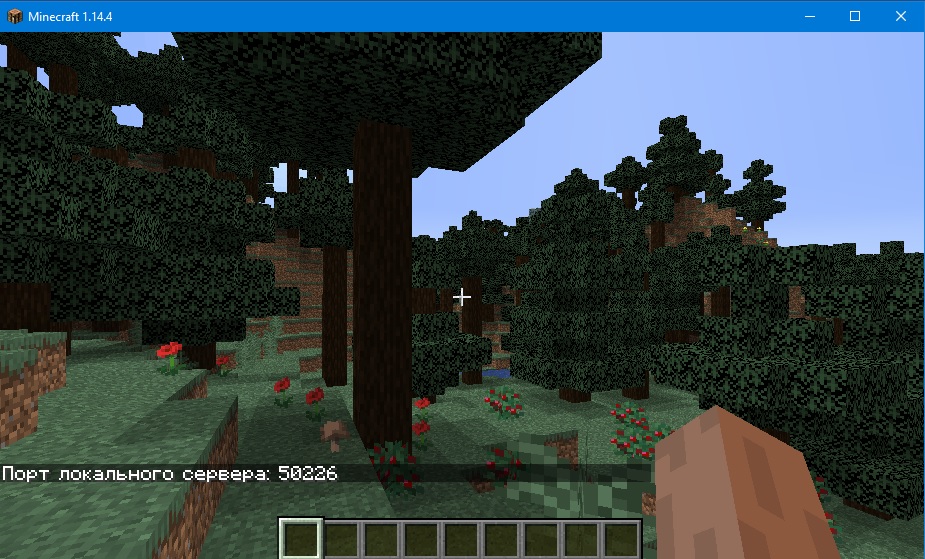
Что нужно знать «клиенту»?
С другой стороны находится «клиент» — игрок, который заходит на сервер, созданный «сервером». Клиенту просто говорят, к какой игровой группе в Hamachi ему нужно подсоединиться, после чего он должен зайти в саму игру и выбрать соответствующую комнату.
В части инструкции, где описывается, как пользоваться программой Hamachi, следует отметить следующее: очень важно, чтобы версии не только самой «гамачи», но и игры, для которой создается сервер, были совершенно одинаковы. Это, повторюсь, очень важно, поскольку от этого напрямую зависит то, получится у вас поиграть с друзьями или нет
Чтобы удостовериться в идентичности версий игр, рекомендуем скачивать их с одного торрента.
Куда вводить IP адрес для игры по сети в Майнкрафт
Продолжим нашу предыдущую инструкцию для тех, кому нужно вводить ай пи адрес. То есть для ваших друзей.
Что нужно сделать для подключения к серверу Майнкрафт:
- Необходимо запустить игру и выбрать пункт «Сетевая игра»;
- На следующем окне нужно нажать на кнопку «Добавить»;
- И далее в строке «Адрес сервера» записать IP адрес, который будет передан первым игроком. За цифрами адреса без пробела через двоеточие нужно добавить порт, который был получен игроком, создававшим сервер;
- В вашем случае адрес будет выглядеть примерно так: 178.12.165.07:12057.
Ниже нажмите на кнопку «Готово» и клиент подключит вас к игре по сети. Эти же действия должны выполнить игроки, которые хотят добавиться к вам в компанию. Цифры IP адреса и портов здесь показаны случайные. Вы должны указывать свои данные в форме для создания игры по сети.








