Все о трансляциях в стим: как настроить и включить?
Содержание:
- Как начать стримить на Ютубе
- Турниры и особые форматы
- Включаем микрофон
- Настройка OBS
- Как настроить канал и начать стримить на твиче?
- Что нужно, чтобы стать стримером на Твитч
- Трансляция через XSPLIT
- Настройки Moonlight
- Где искать настройки
- Активация стримов
- Где искать настройки
- Метод 1
- Как сделать собственный стрим в Тик Ток: пошаговая инструкция
- Troubleshooting:
- Create a Steam Event For Your Game
- Общая информация
- Настройка ОБС для рестрима на Restream.io
- Steam Link, Moonlight и AMD Link
- Запускаем стрим на YouTube и Twitch одновременно
- Настройка вывода
- Заключение
Как начать стримить на Ютубе
Для того, чтобы начать свою первую трансляцию, вам потребуется регистрация в Google (электронная почта). Затем необходимо создать аккаунт в Ютубе и открыть свой собственный канал. Все это займет не более пятнадцати минут.
Теперь переходим к технике. Планшет и ноутбук скорее всего не подойдут (имеется в виду кибер стриминг) . Для того, чтобы картинка была качественной, лучше всего использовать ПК с четырехъядерным процессором и операционкой Windows (от седьмой версии и выше). Для стрима будет достаточно четырех гигов оперативки. Не забудьте также приобрести видеокарту, звуковую карту, микрофон и видеокамеру.
Подробнее о том, какую именно технику выбрать для белее менее бюджетного стима можно посмотреть в видео ниже.
Какую технику для стрима выбрать
Турниры и особые форматы
Успех канала Disgusting Men в том, что они пробуют новые форматы. В 2016 году «Мужики» устроили турнир по игре Call of Duty: Infinite Warfare. Это был коммерческий проект, нужно было предложить заказчику что-то интересное. Они позвали друзей поиграть по олимпийской системе, когда проигравший сразу выбывает. Стримили турнир из своей студии, выглядело это, по мнению Петра, довольно нищенски.
В следующем году вышла Call of Duty WWII, на этот раз «Мужики» устроили турнир в пабе, позвали соревноваться блогеров, стримеров и журналистов, пригласили болельщиков. Все участники турнира вели трансляцию в свои каналы: программы для стриминга позволяют отдавать эфир хоть на 10 каналов, зритель подписан на канал определенного участника и смотрит турнир там. Так мероприятие получает больший охват.
Получился не классический стрим, а целое мероприятие с приветственными напитками, конкурсами и эпической попойкой со зрителями в конце. Так турниры стали одним из форматов Disgusting Men, в России до них такого не делали.
Еще Disgusting Men делают стримы ретро-игр, стримы настольных игр или музыки, которые выделяются среди стримов Fortnite или Counter-Strike: Global Offensive. Так «Мужики» регулярно попадают на главную страницу Твича.
На стриме не обязательно играть. Мужики иногда стримят просмотр артбуков или разбирают старые диски под разговоры о 90-х
Включаем микрофон
Как включить микрофон в трансляции «Стим»? Нередко именно этот вопрос становится огромной проблемой. В настройках опции Broadcasting можно увидеть пункт «Использовать микрофон». Чтобы вести запись с этого устройства, придется поставить отметку около соответствующего пункта меню.
При этом важно обратить внимание на гиперссылку «Настроить микрофон…». С ее помощью нужно наладить работу девайса на ПК. Обычно дополнительное настраивание не требуется, если заранее побеспокоиться о том, чтобы микрофон исправно распознавался операционной системой
Обычно дополнительное настраивание не требуется, если заранее побеспокоиться о том, чтобы микрофон исправно распознавался операционной системой.
Настройка OBS
OBS(Open Broadcaster Soft) — программа с помощью которой можно транслировать стрим в интернет. Приложение абсолютно бесплатное, его можно скачать на официальном сайте производителя. Среди всех аналогов в сообществе это самый востребованный софт по причине открытого исходного кода и удобства в использовании. Теперь разберёмся, как настроить ОБС:
- Скачиваем файл, устанавливаем и запускаем. Откроется интерфейс программы, первое, что нам понадобится это Настройки. Они находятся в правом нижнем углу.
- В открывшемся окне переходим в “Вещание”. Там во вкладке “Сервис” выбираем “Youtube/Youtube Gaming”. Далее, в пункт “Ключ потока” вставляем ранее скопированный код (пункт 6 ↑)
- Далее переходим в “Вывод”. Тут нужно выставить битрейт видео. Чем выше качество картинки, тем больше битрейт. Следовательно, нагрузка на компьютер и интернет увеличится.
Примерная таблица соотношения качества картинки и необходимого для нее битрейта:
Значения могут быть выше, если транслируется требовательная игра. В этом случае придется подбирать битрейт путем постепенного повышения показателей.
- Далее идёт раздел “Аудио” Во вкладке “Desktop аудиоустройства” выбирайте ваши наушники или колонки, в зависимости от того откуда поступает звук. В “Mic/auxiliary аудиоустройства” нужно выбрать ваш микрофон.
- Переходим в *Видео”. Базовое разрешение выставляем — то в каком будете стримить, а выходное — то какое разрешение будет видеть зритель. “Фильтр масштабирования” выбираем бикубический. Общее значение ФПС выставляется в зависимости от того сколько кадров в секунду будут видеть зрители при просмотре стрима. Чем выше значение FPS, тем больше нагрузка на систему.
- Горячие клавиши настраиваем на свое усмотрение. На этом с настройками закончено. Возвращаемся к основному меню. Там нам нужен раздел “Источники”
- Нажимаем “+”, выйдет окно, в котором нужно выбрать, что вы будете транслировать. Выбираем необходимый вариант. Для примера возьмем “Захват экрана”. Это значит, что при запуске стрима будет транслироваться все, происходящее на экране. Если планируете стримить игру, то соответственно нужно будет выбрать “Захват игры”
- Теперь можно включать стрим. Делаем это, нажав на “Запустить трансляцию” в правом нижнем углу. Чтобы проверить идет ли эфир, открываем вкладку “Прямые трансляции” в творческой студии на Youtube. Там должна быть надпись: “Вы в эфире”.
- Чтобы закончить стрим открываем OBS и нажимаем на “Остановить трансляцию”
На этом настройка и запуск стрима на Youtube с использованием OBS завершена. По окончанию трансляции можно посмотреть статистику. Записи стрима хранятся в разделе “Менеджер видео”.
Как вам статья?
Мне нравится14Не нравится
Как настроить канал и начать стримить на твиче?
Для того чтобы настроить канал, необходимо зайти на Twitch и открыть раздел «Панель управления».

Требуется настройка следующих параметров:
- сохранять прошедшие трансляции в список видеоматериалов;
- материалы для взрослых, чтобы предупреждать зрителей о содержимом контента;
- режим задержки для отключения синхронизации времени зрителя и трансляции;
- баннер видеопроигрывателя, который будет отображаться при отсутствии стримера;
- рейды от других стримеров.
Также для трансляции необходимо скачать специальное программное обеспечение. Самым популярным приложением считается Open Broadcaster Software (OBS). Его необходимо настроить и приступать к стримингу.
Как настроить и запустить тестовый стрим?
Чтобы запустить тестовый стрим, необходимо зайти в настройки OBS и изменить часть параметров.

Настройте следующее:
- в Stream Type необходимо выбрать «Streaming Services»;
- в следующей строке выбрать Twitch из выпадающего списка сервисов;
- выбрать месторасположения сервера, откуда производится трансляция;
- ввести собственный ключ стриминга, а в конце строки дописать «?bandwidthtest=true».
Видео трансляция (упомянуть про закрытую трансляцию)

Также существует возможность закрытых трансляций. В этом случае используется специальная ссылка для приглашения зрителей или устанавливается пароль на стрим. К сожалению, на твиче подобный функционал недоступен.
Текстовая трансляция на twitch
Довольно странная возможность, но все же она существует. При проблемах с трансляцией или передачей аудио и видео серверам Twitch, стримеры прибегают к текстовому стримингу. Это аналогично переписке в чате, достаточно зайти в панель управления или чат канала, и оставлять там сообщения. При необходимости можно отключить все сообщения от других пользователей, чтобы оставить только собственный текст.
Радио для стрима
В мире огромное количество музыки, но далеко не все источники можно использовать для трансляций из-за авторских прав. Для таких целей подходят радио и приложения с бесплатной лицензией.

Из основных можно выделить:
- Jamendo
- Audionautix
- Free Music Archive
- FreeSound
- Musopen
Как стримить с ps4 или xbox one на twitch?
Для трансляции с игровых консолей не требуется никакого дополнительного программного обеспечения. Достаточно иметь зарегистрированный профиль на Twitch и настроенный для стрима канал. В случае с PS4 достаточно использовать тачпад и нажать на кнопку «Share».
Появится новое окно с возможностью входа в Twitch или Ustream. После выбора твича необходимо ввести имя и пароль, настроить параметры и перейти к трансляции. Также владельцы консоли могут подключить камеру PlayStation Camera.

Владельцы Xbox One могут запустить стрим, используя два варианта. Первый — использовать Kinect 2.0, голосовой помощник и фразу «Xbox, broadcast», а второй — скачивания и запуск приложения Twitch. После открытия твича необходимо авторизоваться и перейти к стримингу.
Как стримить с телефона?
Достаточно большая категория игр для телефонов, которые интересуют зрителей. Поэтому возникает необходимость стриминга со смартфона. К примеру, пару лет назад все рейтинги били трансляции PokemonGo, которые занимали топовые места по количеству просмотров.
Для стриминга с телефона необходимо использовать сторонние приложения, включая:
- Screen Stream Mirroring;
- Gusher Screen Broadcaster.
Что нужно, чтобы стать стримером на Твитч
Популярные стримеры зарабатывают хорошие деньги на своих трансляциях. Однако все они начинали с одного-двух подписчиков и зарабатывали популярность упорным трудом. Поэтому первое, что нужно начинающему стримеру, — это терпение. Также вам потребуется мотивация. Если единственная ваша цель — заработок денег, вы вряд ли добьетесь успеха. Заработок появится, когда ваш канал уже будет раскручен, а до этого придется выезжать на голом энтузиазме. Если вам будет скучно и неинтересно, зрители это поймут и просто пойдут на трансляции других, более мотивированных стримеров. Ну и, конечно, вам потребуется кое-какое оборудование, без хорошей техники и аксессуаров качественную трансляцию не создать.
Хороший компьютер
Системные требования Твича достаточно простые, однако для более менее стабильного стрима вам потребуется современный компьютер. Одновременно запущенная игра и видеотрансляция сильно перегружают ПК. А если ваша трансляция будет постоянно прерываться и лагать, от вас убегут даже самые лояльные зрители. Twitch рекомендует использовать компьютеры со следующей комплектацией:
- процессор Intel Core i5-4670 или аналоги;
- минимум 8 Гб оперативки;
- операционная система Windows 7 и новее;
- видеокарта с поддержкой Direct X 10;
- интернет со скоростью загрузки не менее 3 Мб!
Но, конечно, многое зависит от контента, который вы намерены продвигать. Некоторые компьютерные игры сильно перегружают процессор и требует много оперативки, тогда как другие отлично идут даже на слабеньких ПК.
Камера и микрофон
Большинство стримеров использует и камеру, и микрофон во время трансляций. Во-первых, зрителям интересно видеть игрока или музыканта. Во-вторых, неотъемлемой частью многих стримов является общение с аудиторией. Тратить огромные деньги на профессиональные аксессуары совсем не обязательно, но и самые дешевые гаджеты на пользу не пойдут. Неплохие бюджетные микрофоны Samson Go Mic и Blue Yeti Nano. А если говорить о камере, то лучше всего приобрести Logitech HD Pro C920. Всего за 50 долларов вы получите камеру, способную снимать в качестве 1080
А если не хотите дополнительно тратиться на хромакей, обратите внимание на Logitech C922. Эта камера автоматически удаляет фон
Настройка канала
Если вы уже придумали, что стримить, и у вас есть вся необходимая для этого дела техника, самое время настроить канал. Для начала вам нужно будет создать аккаунт на самом Твиче. После регистрации зайдите в «Панель управления», найдите в меню вкладку «Категория» и укажите игру, которую намереваетесь стримить. В завершении придумайте название своего канала.
Программное Обеспечение для Twitch стриминга
Для Twitch стриминга необходимо установить на свой ПК приложение для трансляции. Если не хотите тратиться на подписку, выбирайте Open Broadcaster Software (OBS). Это приложение можно установить на компьютер с любой операционной системой
Если же у вас Windows, можете взять во внимание XSplit. Правда, все самые интересные фичи этого приложения доступны только для владельцев платной подписки
Трансляция через XSPLIT
Процесс настройки этой программы и того, как стримить на Твиче во многом похож на работу с программой OBS. Однако особенности работы следует рассмотреть детальнее.
Настройка
После запуска программы для того, чтобы установить разрешение, применяемое для записи, нужно выполнить такие действия:
В главном меню выбрать «View».
В открывшемся меню кликают по пункту «Resolution».
Будет открыт список доступных разрешений экрана
Важно выбрать такой вариант, который обеспечит хорошее качество изображения. Для этого лучше всего подойдёт 1280х720 или выше
Рекомендуется выбрать HDTV для экрана форматом 16:9. Если мощности компьютера или качества соединения с интернетом для этого не хватает, придётся выбирать менее качественное изображение.
После этого необходимо осуществить подключение к Twitch. Для этого нужно поступить таким образом:
- В главном меню выбрать раздел «Broadcasting».
- Далее перейти в «Edit channel».
- После этого откроется перечень доступных каналов. Для добавления Твича нажимают на кнопку «Add». Затем из предложенного списка выбирают «tv/Twitch».
- После этого появится окно для ввода логина и пароля на Твиче. Для входа также можно использовать ключ трансляции.
- Станет доступна установка плагина этого стримингового сервиса. Сервер для трансляции будет выбран в автоматическом режиме.
-
Здесь нужно указать настройки видео трансляции: используемый кодек, битрейт и режим. Для аудио выбирают кодек, битрейт и формат звука.
После подтверждения ввода сделанные настройки вступят в силу.
Выход в эфир
Чтобы выбрать источник звука и изображения, нажимают Add в левом нижнем углу главного экрана программы.
Теперь можно выполнить захват, а также выбрать участок экрана, окно игрового приложения или другие варианты.
В главном окне программы можно видеть транслируемое приложение. При необходимости можно внести поправки, меняя внешний вид стрима.
Чтобы выйти в эфир, в главном меню выбирают «Broadcast», затем переходят к каналу Твича.
Транслировать видео можно сразу или с установленной задержкой.
Настройки Moonlight
Чтобы получить максимально качественную работу приложения, нужно изменить кое-какие настройки.
На основной странице приложения нажмите ссылку «Настройки» слева в версии для iOS или на иконку шестерёнки наверху на Android.
В любом случае можно менять разрешение и частоту кадров. Идеальным вариантом является 1080p и 60 Гц. Если трансляция не идёт плавно, можно уменьшить значения до 720p и 30 Гц.
Рекомендуется также изменить настройки экранных элементов управления. Не на всех геймпадах есть кнопки L3 и R3. На iOS нужно поставить значение «Авто», на Android «Только показывать L3 и R3», тогда вы получите сенсорные кнопки для этих функций.
Стриминговая технология достаточно новая и поэтому неидеальная. Для получения лучших результатов нужно ограничить задержки в сети, то есть другие устройства в вашем доме не должны выходить в интернет, когда вы пытаетесь транслировать игры.
Звук периодически может прерваться и графика оказаться не очень плавной, если вы играете на самом компьютере. Зато вы сможете играть в Shadow of The Tomb Raider на диване вместо необходимости сидеть за компьютером или перед телевизором.
Если вы испытываете другие проблемы с трансляцией, можно попробовать отключить брандмауэр на компьютере или поменять различные настройки Android. Для более полной информации есть описание решения проблем в Moonlight. Здесь есть также инструкции по трансляции через интернет вместо локальной сети, хотя всё зависит от скорости доступа в интернет. В локальных сетях результат должен быть лучше.
Где искать настройки
Как включить трансляцию игры в «Стиме», выяснили. Сделать это не составит никакого труда. Всего пара минут времени и можно стримить.
Огромную роль играет настройка опции Broadcasting. Например, можно не просто записывать видео и игровые звуки, но и подключить микрофон. Тогда удастся комментировать происходящее и даже общаться со зрителями.
В настройках трансляций пользователь может указать, где и как отображать лог сообщений. Разрешение и оптимизацию получаемого ролика тоже легко установить при помощи меню параметров. Где его искать? Соответствующий раздел можно открыть по следующему пути: «Стим» — «Настройки» — «Трансляции». Он открывается после выбора настроек приватности записи.
Активация стримов
Как включить в «Стиме» трансляцию? Решение данной задачи отнимает всего несколько минут. Главное — знать, как действовать.
Чтобы активировать опцию Broadcasting, нужно:
- Запустить «Стим» и войти в него под своим именем.
- Выбрать в функциональном меню приложения раздел Steam.
- Кликнуть по кнопке «Настройки».
- Выделить строчку «Трансляции».
- Развернуть список «Настройки приватности».
- Выбрать необходимый пункт из предложенных параметров. Например, «Все могут смотреть…».
- Осталось кликнуть по кнопке «OK», чтобы начать трансляцию. Она автоматически запустится при входе в игру и выключится после ее завершения. Ничего трудного или непонятного в процессе нет!
Где искать настройки
Как включить трансляцию игры в «Стиме», выяснили. Сделать это не составит никакого труда. Всего пара минут времени и можно стримить.
Огромную роль играет настройка опции Broadcasting. Например, можно не просто записывать видео и игровые звуки, но и подключить микрофон. Тогда удастся комментировать происходящее и даже общаться со зрителями.
В настройках трансляций пользователь может указать, где и как отображать лог сообщений. Разрешение и оптимизацию получаемого ролика тоже легко установить при помощи меню параметров. Где его искать? Соответствующий раздел можно открыть по следующему пути: «Стим» — «Настройки» — «Трансляции». Он открывается после выбора настроек приватности записи.
Метод 1
Как использовать Steam Remote Play
Давайте посмотрим, насколько просто использовать Steam Remote Play. Прежде чем мы начнём, убедитесь, что у клиента установлена последняя версия, прежде чем начать этот процесс.
1. Войдите в клиент Steam на ПК с игрой, в которую хотите играть.
2. Затем войдите в Steam на другом компьютере или поддерживаемом устройстве с установленным приложением Steam Link. Если вы ещё этого не сделали, загрузите приложение на свой телефон, планшет или телевизор из Google Play или Apple App Store.
3. Теперь вы можете запускать игру и играть в неё удалённо, подключившись к ПК через Steam.
Как сделать собственный стрим в Тик Ток: пошаговая инструкция
Если раньше вы никогда не использовали свой профиль в соц.сети для выхода в прямые эфиры, то стоит узнать некоторые тонкости. Для начала следует подготовиться к нему, и первым делом выбрать его тему. Это могут быть различные направления, но лучше прописать в блокнот, о чем вы планируете поговорить.
Здесь же разбейте все на структуру. Трансляция будет состоять из нескольких этапов, которые стоит также продумать заранее:
- Приветственный блок.
- Основная часть. В ней вы будете излагать главную мысль, которую желаете донести – что-то рассказать, показать, или проанонсировать.
- Завершающий блок. Здесь дайте призыв подписываться на ваш блог, и кратко расскажите о себе для всех новых зрителей.
За несколько дней до стрима, запишите короткий анонсирующий ролик, который следует разместите в своем профиле. Если у вас есть аккаунты в других соцсетях, то привлечь дополнительный контент можно и оттуда, разместив ссылку на анонс и в них.
В кратком анонсе-ролике расскажите о темах, которые будете обсуждать, и попросите аудиторию подготовить вопросы. Не забудьте сообщить о дне и времени выхода в прямой эфир, все это привлечет дополнительный приток заинтересованной аудитории.
Troubleshooting:
Q: I don’t see my broadcast on my Steam store page!
- A.You may need to refresh the product page after a few seconds. We only display the live broadcast once a connection is established. First viewers will take the longest to establish the connection to the broadcaster.
- Confirm that you have entered the right appID at https://steam.com/broadcast/upload. The appid is used to connect the stream to the correct game. If the appid is missing, the Steam store product page will not show the stream and it will not be featured on the front page. You will need to enter the appID and regenerate the RTMP token and enter it into your broadcasting software.
Create a Steam Event For Your Game
It’s a good idea to let your know your stream. You can do this using the Event tools on Steamworks. Below is a brief guide to setting up a Live-Stream/Broadcast event. You can learn more Events on Steam here: https://partner.steamgames.com/doc/marketing/event_tools.
Follow these steps:
- 1. From your game’s App Landing Page, Click «Post New Event» (or whatever it says)
- 2. Select «Live-Stream/Broadcast»
- 3. igate to the «Broadcasting» tab
This is where you will deate one or more Steam accounts as allowed to stream to your store page during the event. Enter a title for your broadcast from the list, or enter your own. If you enter a custom name, don’t forget to add localized titles.
Add the account you intend to Stream with:
Important: The Steam account setting up the stream and the account that is streaming must be friends in order for it to be visible on this page.
Suggested but optional: upload artwork (which you can re-use in the future) for your livestream. This artwork will appear on both sides of your livestream.
Click the «Save» button to save your event.
- 4. Go to the «Options» tab and confirm the start and stop s of the event are correct. You can continue your stream for up to 24 hours past the end of your event.
- 5. Enable the broadcast feature on the event
• Save and publish your event. When you start streaming during the event, your stream will appear on your store page. Note that There may be a delay up to 5 minutes before the stream is picked up on the store page once you start streaming, so you may want to begin the stream a few minutes early to account for this.
Общая информация
«ВК» начал прямую трансляцию внедрять постепенно. С августа 2015 года и на протяжении всего 2016 года данной опцией могли пользоваться только известные личности. Это блогеры, шоу-биз, спортсмены, политики, а также официальные группы телеканалов и радиостанций. В сентябре 2016 года в прямом эфире можно было уже наблюдать стримы (игровые трансляции). В декабре того же года доступ к этой функции наконец-то получили все пользователи смартфонов.
Транслировать онлайн-видео стало возможно как с помощью специально разработанного софта VKLive, о котором мы поговорим ниже, так и со своего профиля, со страницы паблика или группы, где вы являетесь админом.
О новых трансляциях друзей или кумиров приходит уведомление-оповещение в «Ответах». С помощью этой опции можно не только делиться с аудиторией тем, что происходит вокруг здесь и сейчас, рассказывать о себе или об окружающем, но и общаться со зрителями. Они могут писать транслирующему сообщения, которые всплывающими облачками отражаются на экране его устройства. Кроме того, «герою дня» можно отправлять платные подарки (их ценой также являются традиционные голоса).
Как же можно зарабатывать на своих трансляциях? С помощью подарков. Половина стоимости презента отправляется сайту «ВКонтакте», а половина поступает на счет ведущего стрим. Еще один вариант — включить опцию «Пожертвования». В этом случае зритель нажимает кнопку «Поддержать», после чего отправляет другу или кумиру ту или иную сумму денег.
А те, кто имеет более 250 тыс. подписчиков на своей странице, могут также включить монетизацию. Им будет «капать» определенный процент от просмотра зрителями рекламы перед трансляцией. Не исключено, что в ближайшее время появятся и другие виды заработка.
Настройка ОБС для рестрима на Restream.io
Выберите русский сервак RMTP URL > Russian, ну или тот, который ближе всего расположен к Вам.
Скопируйте ссылку сервера (rtmp://ru.restream.io/live) и ваш “Stream Key” (ключ трансляции).
Дальше зайдите в Настройки ОБС (Open Broadcaster Software) > Трансляция, поставьте “Сервис вещания” на “Custom”.
Ссылку на сервак скопируйте в поле “FMS URL“, ключ трансляции в поле “Stream Key“.
Запустите трансляцию и если все было сделано правильно, то Restream.io начнет рестримить на ваши добавленные ранее каналы текущую трансляцию, которая будет проигрываться в правом верхнем углу на странице “Dashboard”.
Статусы каналов также изменятся с “Offline” на”Online“.
Steam Link, Moonlight и AMD Link
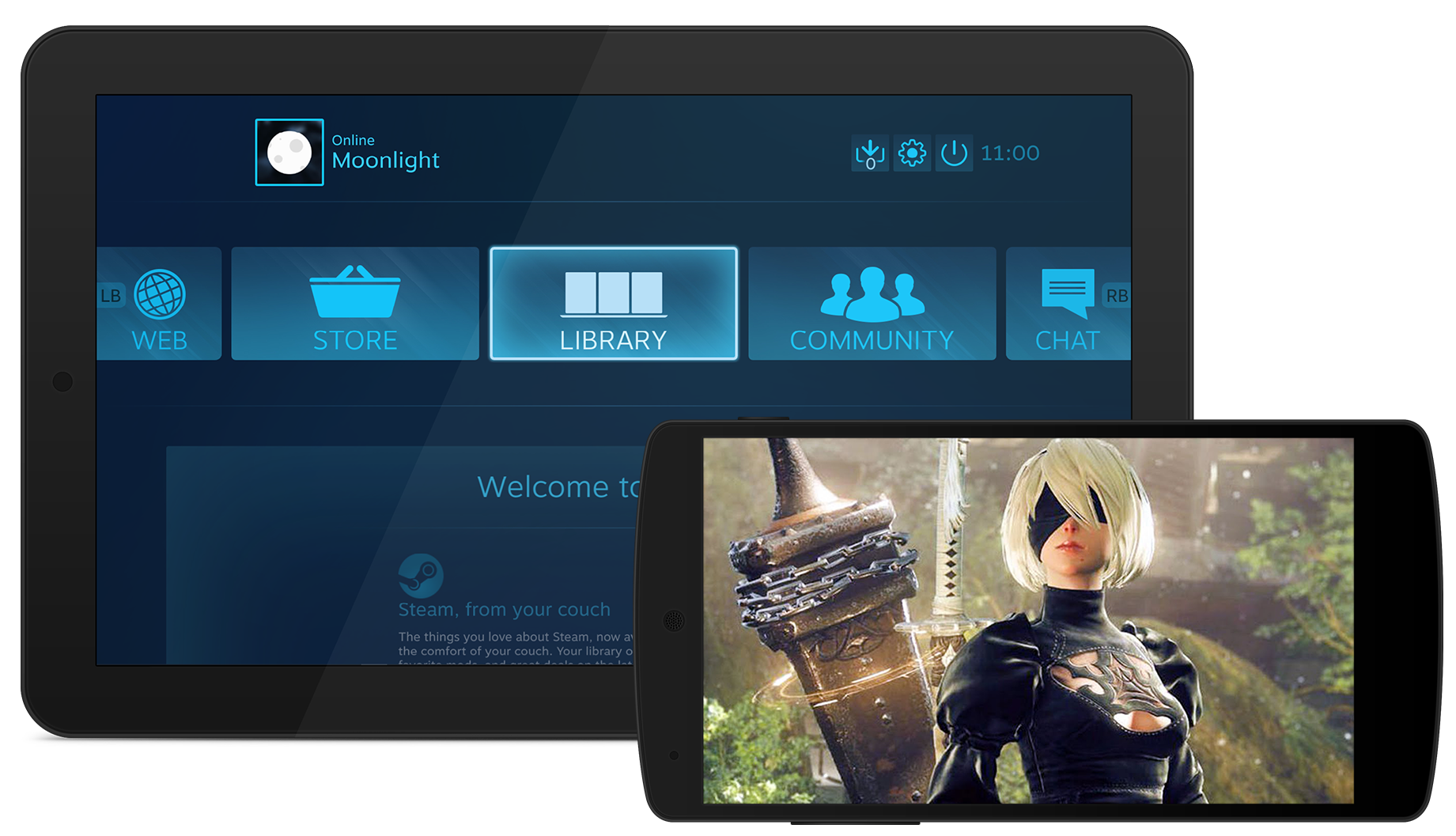
Приложение Steam Link давно доступно на Android и не без приключений попало в магазин App Store. Теперь оно работает на iPhone, iPad и Apple TV.
Moonlight является приложением с открытым исходным кодом для iOS, Android и Chrome. Здесь применяется функциональность Nvidia GameStrea, которая даёт возможность транслировать игры почти на любое устройство вместо одного официально поддерживаемого Nvidia Shield. На компьютере нужна видеокарта Nvidia.
Есть официальное приложение для карт Radeon под названием AMD Link.
С этими доступными вариантами у пользователей если выбор. Steam Link хорошо работает на любой платформе, а Moonlight предлагает несколько дополнительных настроек, в том числе в плане управления. При этом не поддерживается вибрация, которая есть в случае с Steam Link.
AMD Link имеет несколько дополнительных настроек качества, но в целом приложение похуже.
Мы рекомендуем пользоваться Steam Link. Тесты показали беспроблемную работу в большинстве игр, хотя в некоторых были неполадки вроде чёрного экрана. Если какой-то функциональности вам не хватает, попробуйте Moonlight и AMD Link. Уровень графики и качество трансляций этих приложений сопоставимый, но многое зависит от ваших устройств и сети.
Запускаем стрим на YouTube и Twitch одновременно
Для одновременного запуска прямой трансляции на нескольких ресурсах мы рекомендуем использовать сайт GoodGame. Там данная функция реализовано максимально качественно и не требует проведения сложных настроек. Далее мы рассмотрим весь процесс подготовки и запуска стрима пошагово.
Шаг 1: Регистрация на GoodGame
- Перейдите на главную страницу сайта GoodGame.ru и нажмите на «Регистрация».

Введите регистрационные данные или войдите на сайт, используя социальные сети.


После выполнения входа нажмите на значок своего профиля, наведите курсор мышки на «Добавить» и выберите «Канал».

Здесь придумайте название каналу, укажите игру или тематику стримов и загрузите изображение канала.

Далее откроется окно редактирования канала, где нужно выбрать вкладку «Настройки».


Шаг 2: Настройка OBS Studio
Существует множество программ для стриминга, а одной из лучших считается OBS Studio. В ней пользователю потребуется выполнить настройки определенных параметров, которые выбирают индивидуально, чтобы получить максимально качественную прямую трансляцию с захватом окон, наличием уведомлений и без появления ошибок. Давайте подробнее рассмотри процесс настройки OBS под стрим на GoodGame:
- Запустите программу и перейдите в «Настройки».

Здесь выберите вкладку «Вещание», в качестве сервиса укажите «GoodGame», а сервер определится автоматически, ведь он всего один. В этом же окне в соответствующую строку необходимо вставить ранее скопированный ключ потока.

Опуститесь во вкладку «Вывод» и настройте необходимые для своей системы параметры потокового вещания.

Закройте окно и если все готово к началу стрима, то нажмите на «Запустить трансляцию».

Шаг 3: Запуск рестрима
Теперь на сервисе GoodGame трансляция запустится автоматически, вам останется только настроить одновременное вещание на Twitch и YouTube. Сделать это можно следующим образом:
- Снова перейдите на сайт GoodGame к своему каналу, нажмите на шестеренку справа от кнопки «Начать рестрим». Здесь отметьте галочками два рестрима и поставьте точки возле «YouTube» и «Twitch».

Теперь потребуется найти ключ потока Твича. Для этого перейдите на главную страницу сайта , нажмите на свою аватарку и выберите «Панель управления».

В меню слева опуститесь в самый низ и перейдите в раздел «Канал».
Нажмите на надпись «Ключ трансляции».

Выберите «Показать ключ».

Перед вами отобразится отдельное окно с видимым ключом трансляции. Администрация предупреждает о том, что не следует его никому сообщать, просто скопируйте и вставьте в соответствующее поле на сайте GoodGame.

Теперь осталось найти ключ стрима YouTube и вписать его на ГудГейме. Для этого нажмите на свою аватарку и перейдите в «Творческая студия».

Найдите раздел «Прямые трансляции».
Здесь в разделе «Настройки видеокодера» найдите ключ, скопируйте его и вставьте в соответствующую строку на GoodGame.

Осталось только нажать кнопку «Начать рестрим». Трансляции будут запущены по очереди с задержкой примерно десять секунд.

Удобство данного способа проведения одновременных трансляций заключается в том, что на сайте GoodGame.ru вы будете видеть чаты со всех стримов и общаться со всеми зрителями. Как видите, в настройке и запуске потока нет ничего сложного, а настройка выполняется один раз и при дальнейших запусках трансляций останется просто нажать кнопку «Начать рестрим».
Настройка вывода
Настройка этой части требует теста скорости вашего интернета. Чтобы измерить скорость вашего интернета вам понадобится сайт — http://beta.speedtest.net/ru
Если у вас подключен хороший интернет с большой скоростью то вы без проблем сможете начать стримить. Хорошая скорость интернета для качественного стрима в FullHD разрешении должна достигать 30-50Mbps.
В зависимости от этого параметра стоит выставлять битрейт в настройках OBS. У меня стоит 3500, потому что подключен хороший интернет. Если у вас скорость интернета чуть ниже рекомендованной то снизьте битрейт до 1500-2000.
Лучше всего сделать это через тесты. Установить определенное количество битрейта и запустить стрим, а с другого компьютера или телефона посмотреть и проверить. Если на стриме есть небольшие лаги и фризы то битрейт лучше снизить, если все хорошо, то поднять на несколько пунктов.
Примерные настройки для интернета со скоростью 30-50Mbps:
Заключение
Итак, ответ на вопрос, как записать трансляцию в Стиме, найден. На самом деле, в этом нет ничего сложного. Правда, многие пользователи на начальном этапе думают, что видеофайл трансляции можно найти у себя на ПК или скачать из системы. К сожалению, это заблуждение. Алгоритма видеозаписи прямого эфира разработчики пока не предложили. Всё это, конечно же, впереди!
А вот с трансляцией всё достаточно просто. Её организовать может пользователь, у которого отсутствуют ограничения в Стиме. А для запуска самого прямого эфира нужно настроить соответствующие опции в приложении.
Но не стоит зацикливаться только на себе любимом. Кроме личного геймплея, не лишним будет поинтересоваться и чужим. Там и только там можно узнать секреты игрового мастерства и выяснить нюансы прохождения различных игровых этапов. Вот почему просмотр прямых эфиров своих друзей или других пользователей Стима – это не только интересно, но и полезно.








